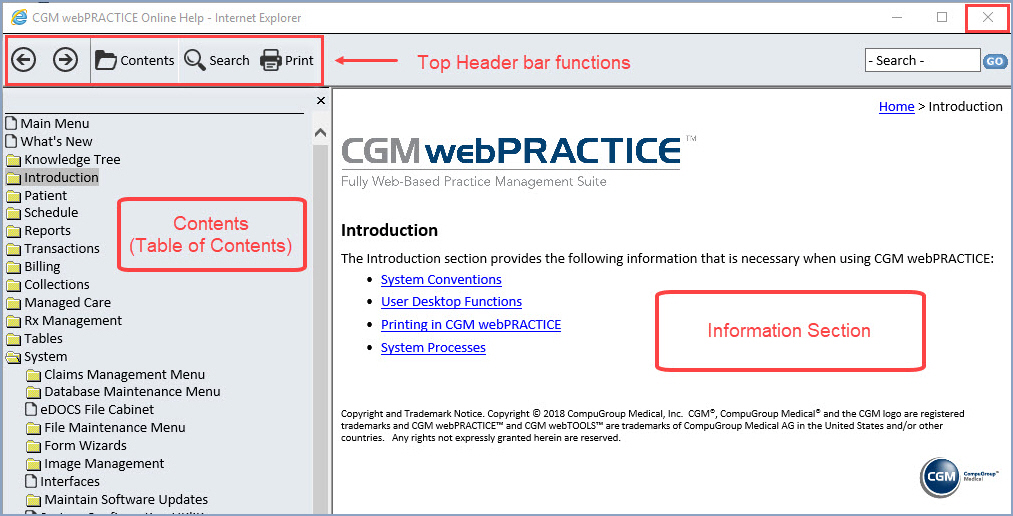Home > Introduction > User Desktop Functions > Help
Help
Detailed information and instructions for the system are available in Help.
You can access Help from every menu, function, and page by clicking Help
in the Action Column.
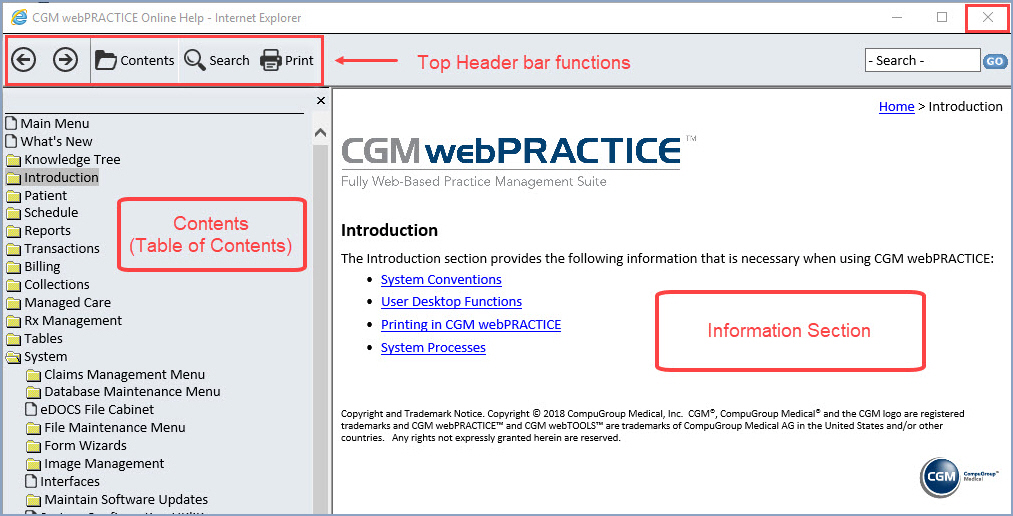
Contents
With the Contents (Table of Contents) section you can quickly navigate
to the function you want. It contains a folder for each module within
CGM webPRACTICE. To view the menus and functions contained within each
module, click on either the folder icon or name of the module. The Table
of Contents will expand and the individual menus will display below each
module name. A folder icon next to the menu name indicates there are submenus
and functions within that menu. A small white page icon indicates an individual
function.
Information
Section
The Information Section contains either links to any submenus if you select
a menu, or contains information related to a function. You can navigate
using the links in the information section or the ones in the Index. The
information section typically contains three sub-sections for each function:
- Text Section - Explains the purpose of the function and
is always displayed first.
- Image with Sample Data - Shows the screen with sample data
inserted in the data fields.
- Data Field Information - Provides instructions for completing
each data field in the screen. Columns have also been included to
indicate if a data field is 'required' or not and show the maximum
number of characters or digits that can be entered in each field.
- NOTE: If the section contains a report or list, a Sample
Report section is also included. This section shows an example
of the report and any text necessary to explain the contents of the
report.
- Menu Path - Every Help screen provides the menu path to
locate the function of the currently displayed Help page in CGM webPRACTICE
or in Help.
Back and Forward
Click the Back and Forward arrow icons to re-display previously
viewed Help functions. The Forward function is only active after
you have used the Back function while navigating through the functions
in Help.
Search
Click Search to find a Help section when you are not sure which
function contains the information you want. Type a word or multiple words
and click GO. Search will scan
through the entire contents of the Help system and provide a list of every
menu function that contains the word(s) you typed. Click the function
in the search results listing to display the Help section for that function.
Every instance of the word(s) will be highlighted within the Information
pane so you can quickly locate the information.
Print
To print the contents of a particular Help page, click the Print this
page link in the top-right
section of the Help screen.
Close
When you are done viewing Help, close the browser window.