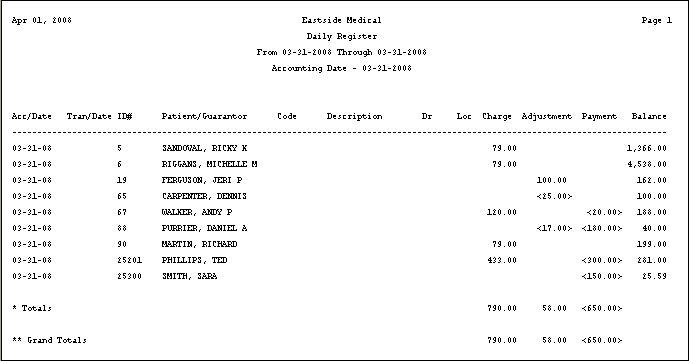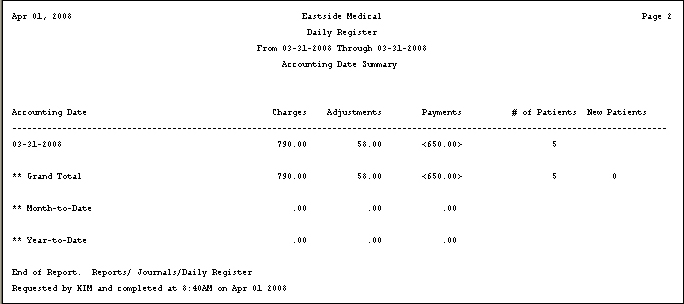Home > Daily Register

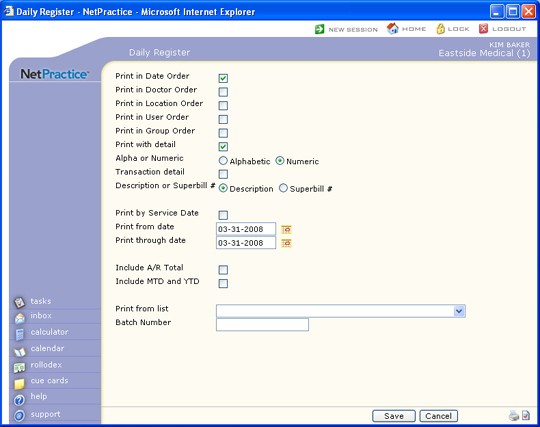
| Prompt | Response | Req | Len |
|---|---|---|---|
| Print in Date Order | If you want to print the report in date order, select this check box. If you select multiple sorting options, a separate report will be generated for each option. | 1 | |
| Print in Doctor Order | If you want to print the report in doctor order, select this check box. If you select multiple sorting options, a separate report will be generated for each option. | 1 | |
| Print in Ins Dr Order | If you want to print the report in location order, select this check box. If you select multiple sorting options, a separate report will be generated for each option. | 1 | |
| Print in Location Order | If you want to print the report in location order, select this check box. If you select multiple sorting options, a separate report will be generated for each option. | 1 | |
| Print in User Order | If you want to print the report in user order, select this check box. If you select multiple sorting options, a separate report will be generated for each option. | 1 | |
| Print in Group Order | If you want to print the report in billing group order, select this check box. If you select multiple sorting options, a separate report will be generated for each option. | 1 | |
| Print with detail | If you want to print individual patient accounts, select this check box. | 1 | |
| Alpha or Numeric | If you selected to print with detail, select the sorting option you want. | 1 | |
| Transaction detail | If you selected to print with detail and want to print the transaction detail, select this check box. | 1 | |
| Description or Superbill # | If you selected to print with detail, select if you want the charge description or the superbill number to print. | 1 | |
| Print by Service Date | If you want to print the report in transaction service date order instead of accounting date order, select this check box. | 1 | |
| Print from date | Type the date you want the report to start with or click the calendar icon to select a date. | 10 | |
| Print through date | Type the date you want the report to end with or click the calendar icon to select a date. | 10 | |
| Include A/R Total | If you want to print the current accounts receivable total, select this check box. | 1 | |
| Include MTD and YTD | If you want to print the month-to-date and year-to-date totals for the charges, payments and adjustments, select this check box. | 1 | |
| Print from list | If you want to print this report based only on the patients contained in a previously defined DMS List, select the list you want to use. For example, if you want the report only for Medicare patients, you first create a list of all your Medicare patients, then print the daily register report and select the Medicare patient list you just created for 'Print from List'. | 20 | |
| Batch Number | Type a batch number to print only the transactions within that batch , type '0' to print all non-batched transactions or leave blank to print all transactions. | 17 |