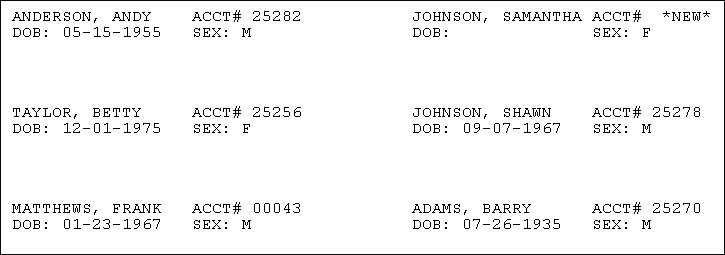Home > Schedule > Scheduling Printing Menu > Print Schedule Labels
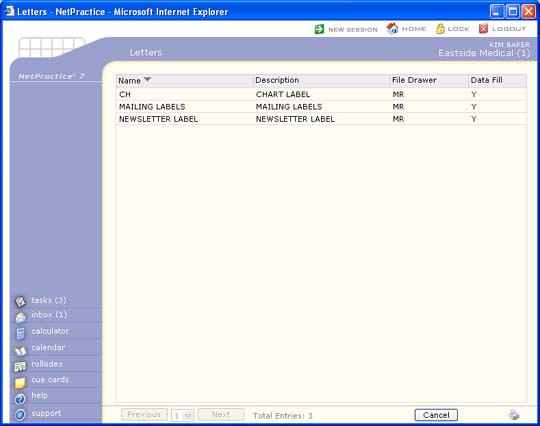
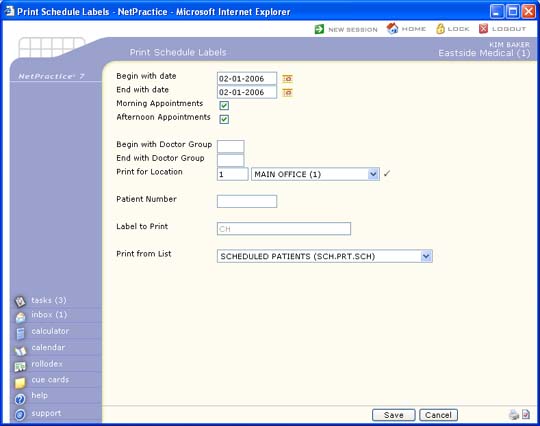
| Prompt | Response | Req | Len |
|---|---|---|---|
| Begin with date | Type the date of the schedule you want the labels to start with or click the calendar icon to select a date. | 10 | |
| End with date | Type the date of the schedule you want the labels to end with or click the calendar icon to select a date. | 10 | |
| Morning Appointments | If you want to include appointments scheduled in the morning, select this check box. | 1 | |
| Afternoon Appointments | If you want to include appointments scheduled in the afternoon, select this check box. | 1 | |
| Begin with Doctor Group | Type the code you want to start with or leave the text box blank to start with the first code in the table. | 3 | |
| End with Doctor Group | Type the code you want to end with or leave the text box blank to end with the last code in the table. | 3 | |
| Print for Location | In the Print for Location text box, type the location you want or select from the Location list. |  |
3 |
| Patient Number | Type the patient's account number if you want to print a label for one patient. | 10 | |
| Label to Print | This field is for informational purposes only. The DMS Label document name you selected will display. | 25 | |
| Print from List | If you are printing labels using a previously defined DMS list, click the list you want to use. | 20 |
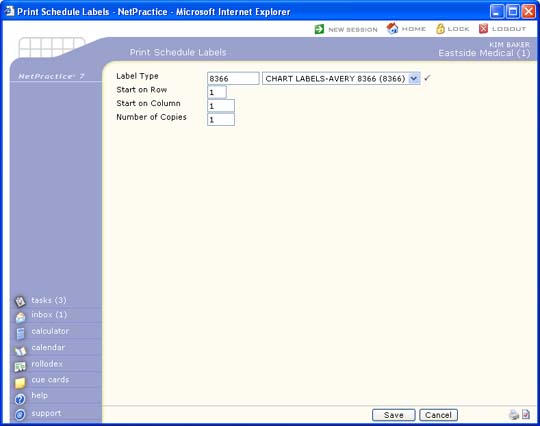
| Prompt | Response | Req | Len |
|---|---|---|---|
| Label Type | Type the code you want or select from the Label Type list. |  |
8 |
| Start on Row | Type the row number on the label that you want the data to start printing on. | 2 | |
| Start on Column | Type the column number on the label that you want the data to start printing on. | 3 | |
| Number of Copies | Type the number of copies of the selected address labels that you want to print. | 3 |