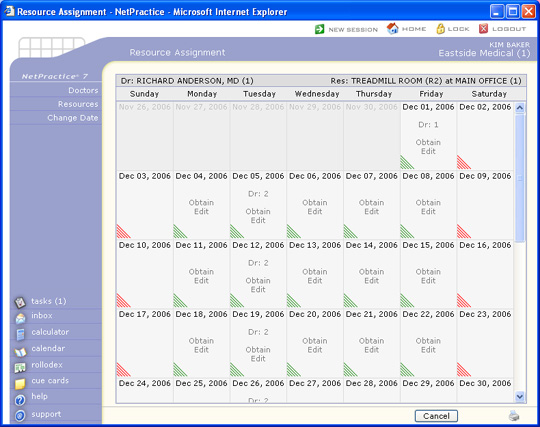Home > Schedule > Resource Assignment
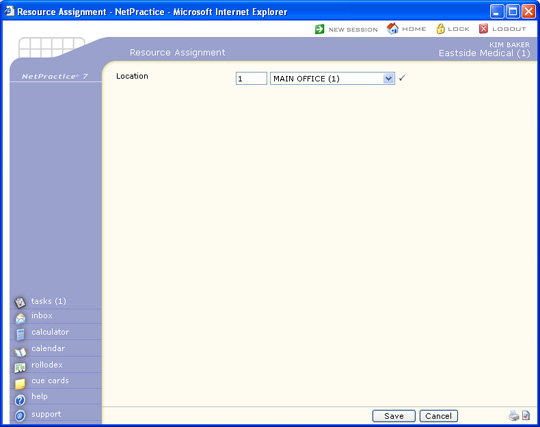
| Prompt | Response | Req | Len |
|---|---|---|---|
| Location | In the Location text box, type the location you want or select from the Location list. |  |
3 |
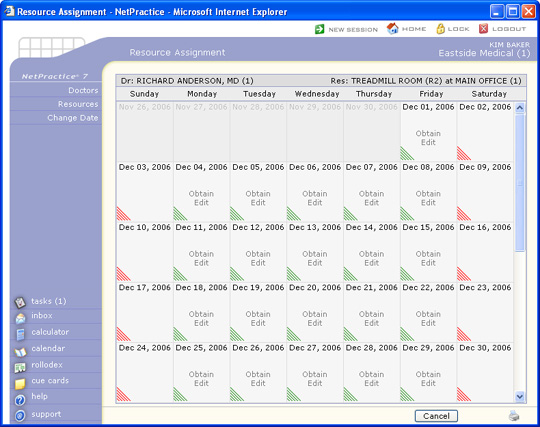
| - A schedule exists but no patient appointments have been scheduled yet. |
| - A schedule exists and already contains some patient appointments so use caution when assigning resources. |
| - A schedule has not been created for the day so you cannot assign any resources. |
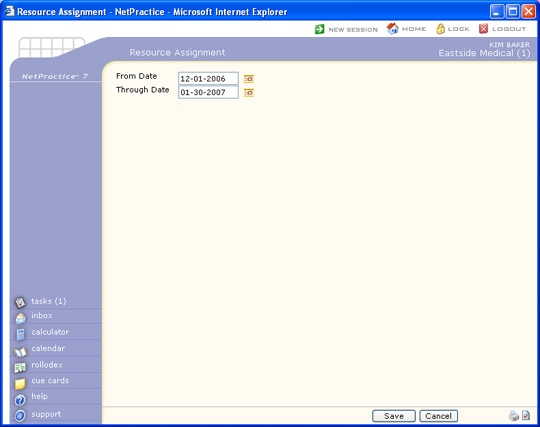
| Prompt | Response | Req | Len |
|---|---|---|---|
| From Date | Type the date you want to start with or click the calendar icon to select a date. | 10 | |
| Through Date | Type the date you want to end with or click the calendar icon to select a date. | 10 |
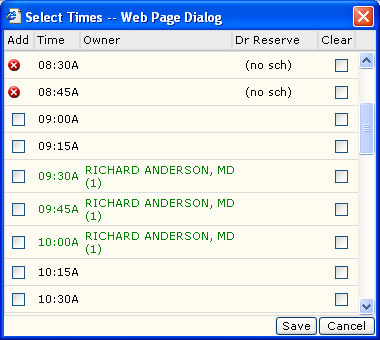
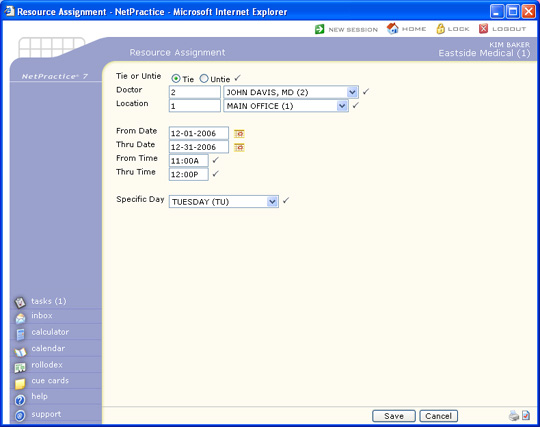
| Prompt | Response | Req | Len |
|---|---|---|---|
| Tie or Untie | For the Tie or Untie options, select the option you want. |  |
1 |
| Doctor | In the Doctor text box, type the doctor you want or select from the Doctor list. |  |
8 |
| Location | In the Location text box, type the location you want or select from the Location list. |  |
8 |
| From Date | Type the date you want to begin tying/untying to the resource or click the calendar icon to select a date. | 10 | |
| Thru Date | Type the date you want to stop tying/untying to the resource or click the calendar icon to select a date. | 10 | |
| From Time | Type the time you want to start tying/untying to the resource. |  |
6 |
| Thru Time | Type the time you want to stop tying/untying to the resource. |  |
6 |
| Specific Day | In the Specific Day list, click the day you want or select Not Day Specific day to apply to all days. |  |
2 |