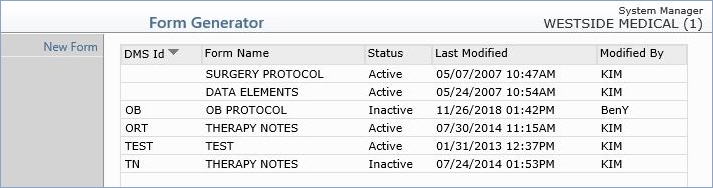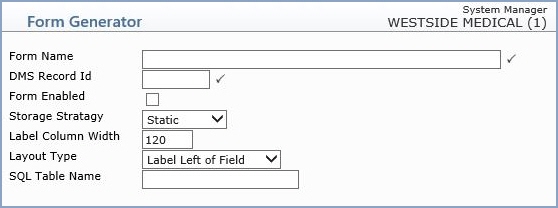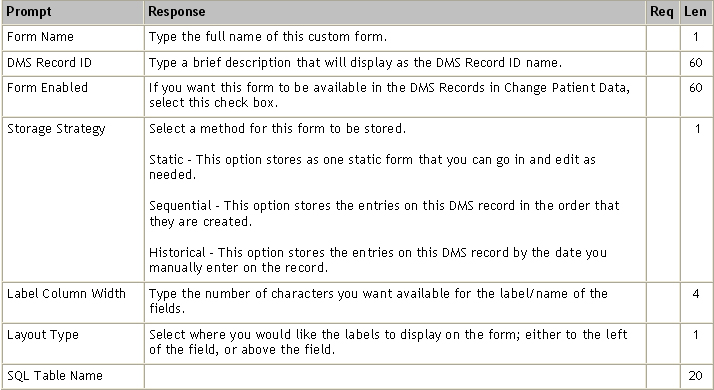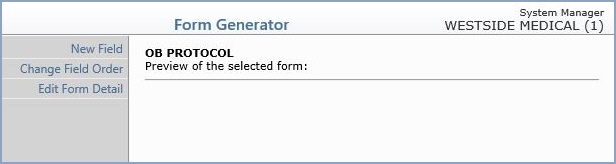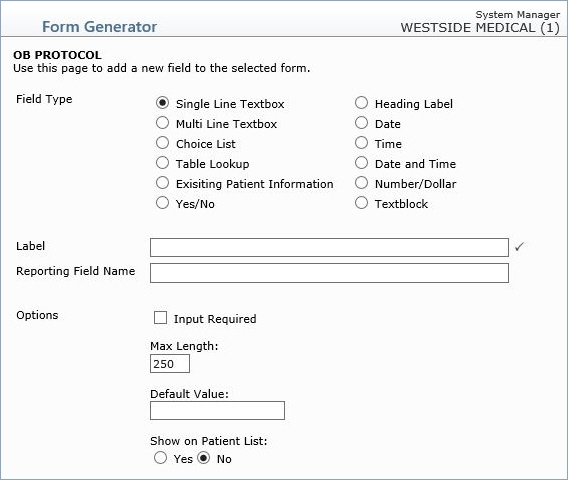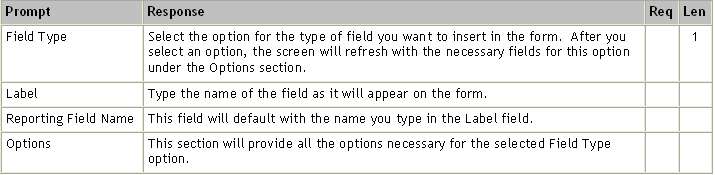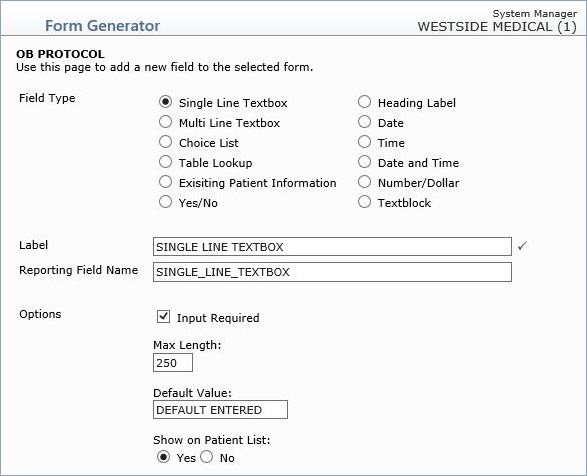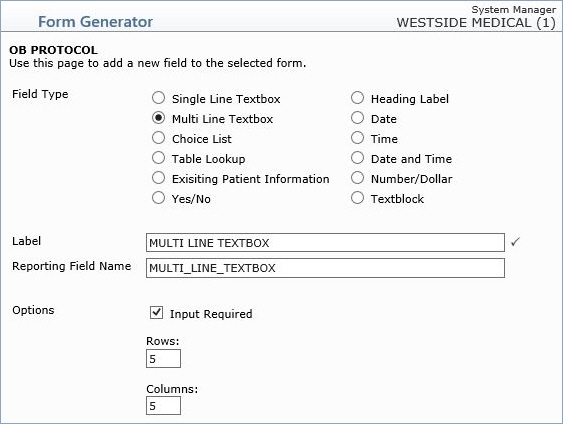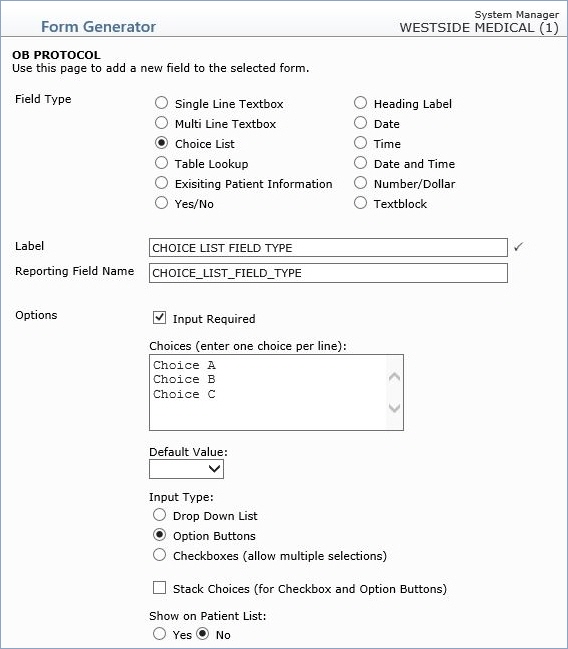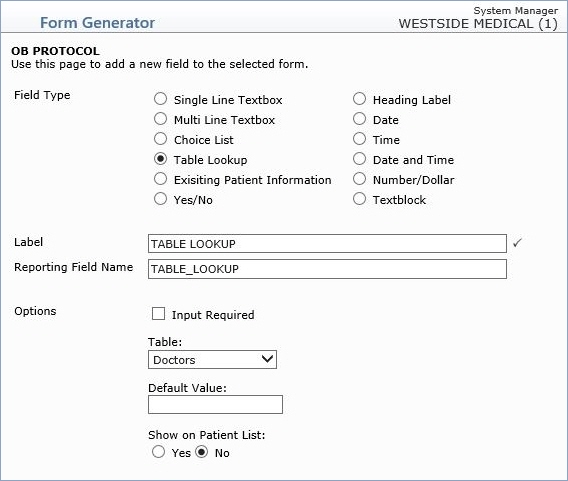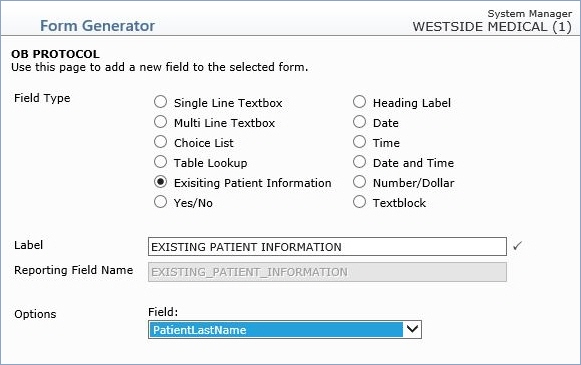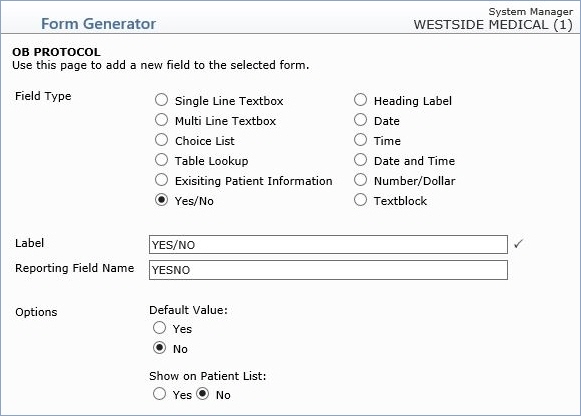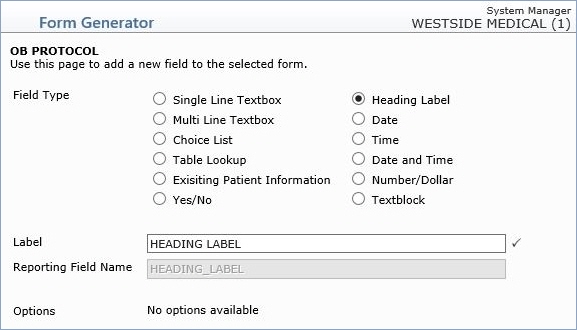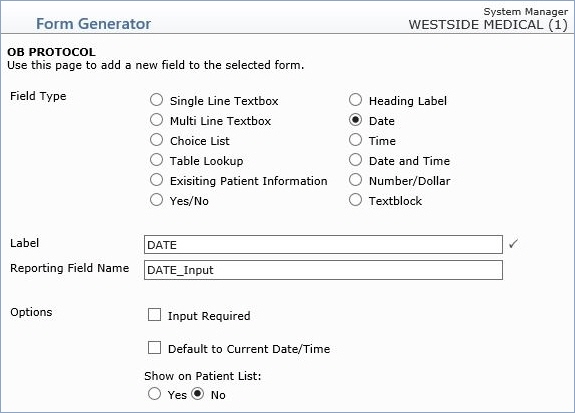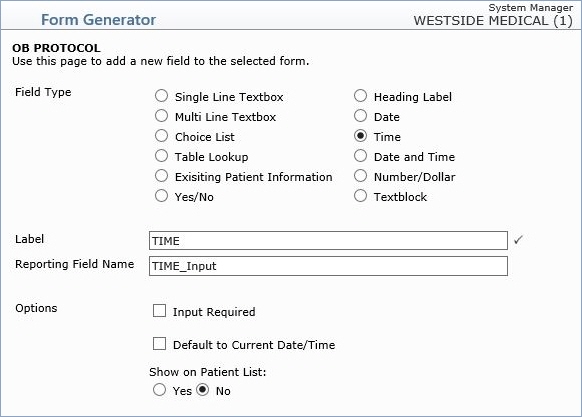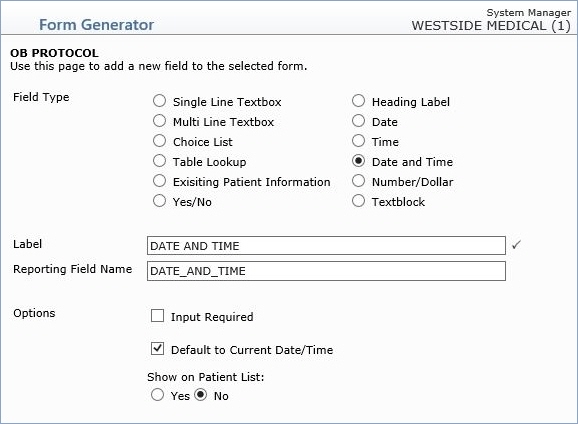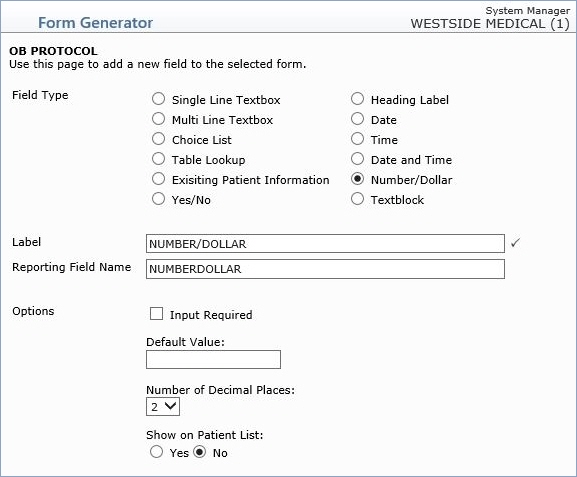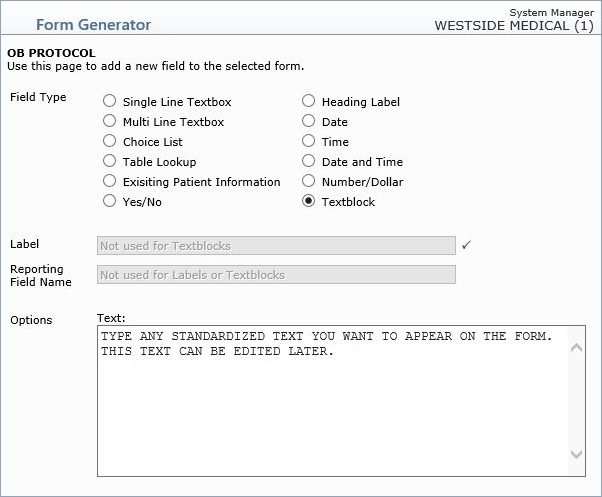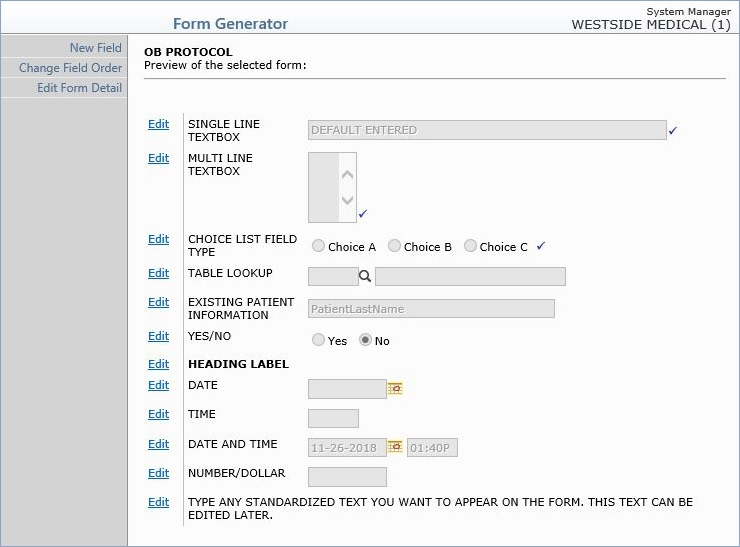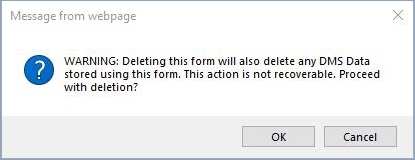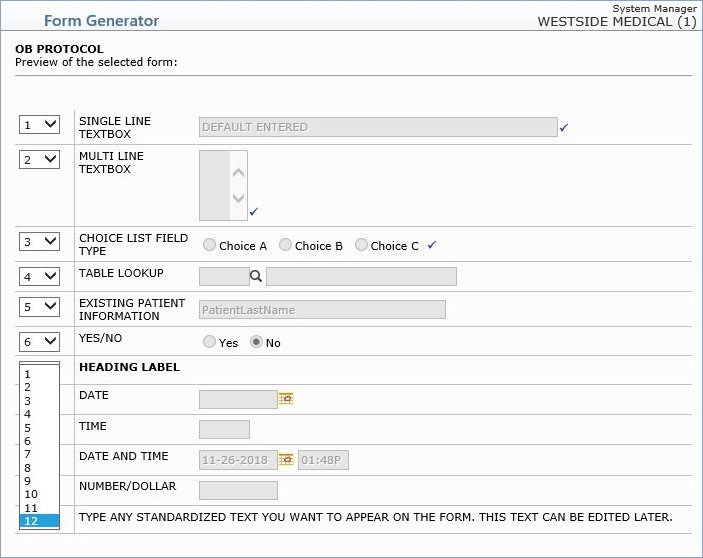Home > System > Form Wizards > Form Generator
Form Generator
With the Form Generator function, you can create custom-made forms
to function as DMS Records. All forms created here are stored in the DMS
section of Change Patient Data.
Upon accessing this function, a summary screen displays listing previously
created forms. You can edit, delete, or review a form in detail by selecting
it. To select a form, click anywhere in the row containing the form information.
Click New Form in the Action Column to create a new form.
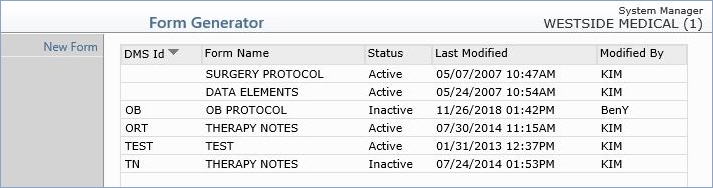
A screen displays so you can name and format the new form.
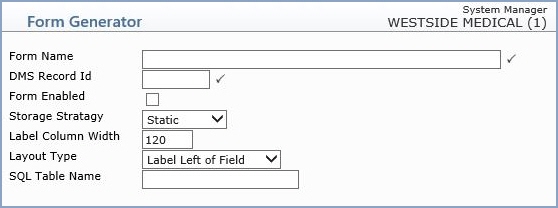
Data Field Information
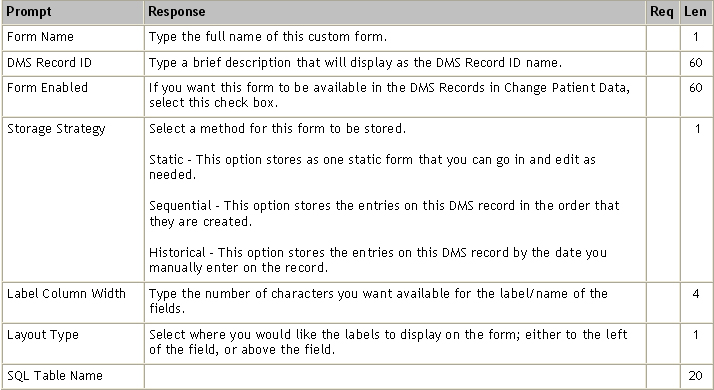
After you save the new form information, the Preview screen displays. From
the Preview screen, click New Field on the Action Column to start
creating the form.
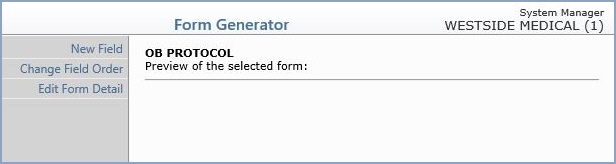
As you create and save each field type, it is stored in the Form Generator,
but you must click Save again on the Preview screen to save the
entire form. You should save frequently to avoid any lost data.
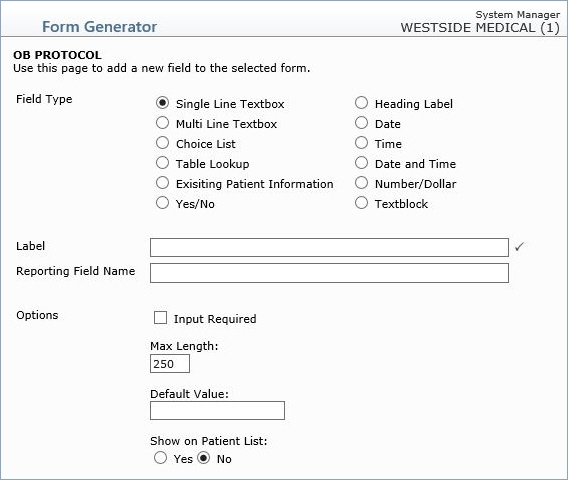
Data Field Information
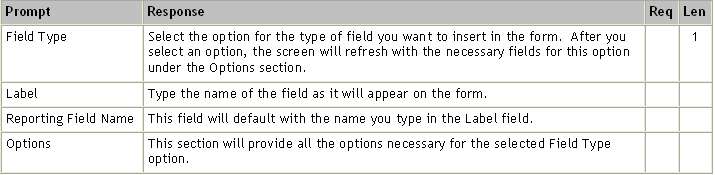
Description of Field Types:
- Single Line Textbox Field Type:
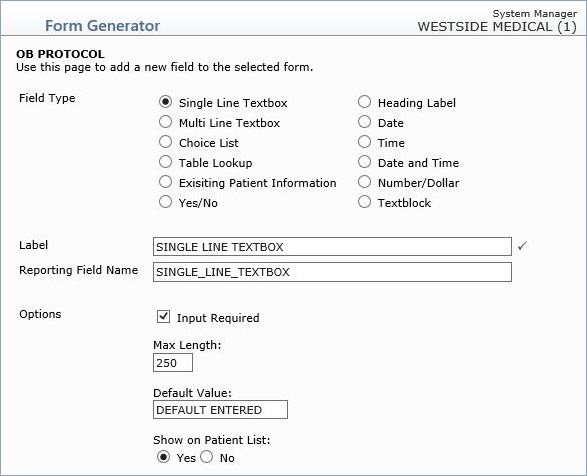
Options:
- Input Required: If you want this field to be required,
select this check box.
- Max Length: Type the maximum number of characters for
this field. The default is 250 characters.
- Default Value: Type the text you want to default in
this field, if any.
- Show on Patient List: Select the option to choose whether
or not you want this to show on the Patient List.
- Multi Line Textbox Field Type:
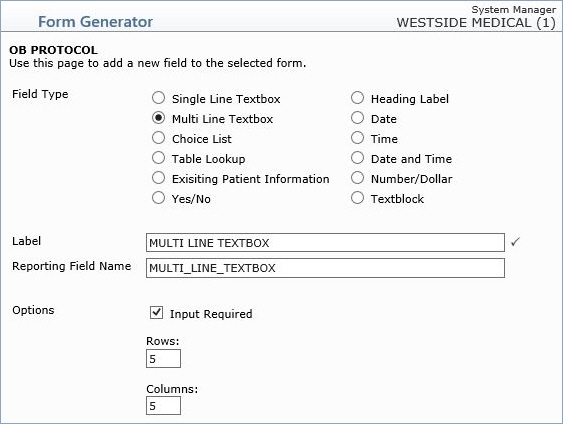
Options:
- Input Required: If you want this field to be required,
select this check box.
- Rows: Type the number of rows of text you want to be
able to type in this textbox. The default is set to five rows.
- Columns: Type the number of columns you want to be able
to type in this textbox. The default is set to twenty columns.
- Choice List Field Type:
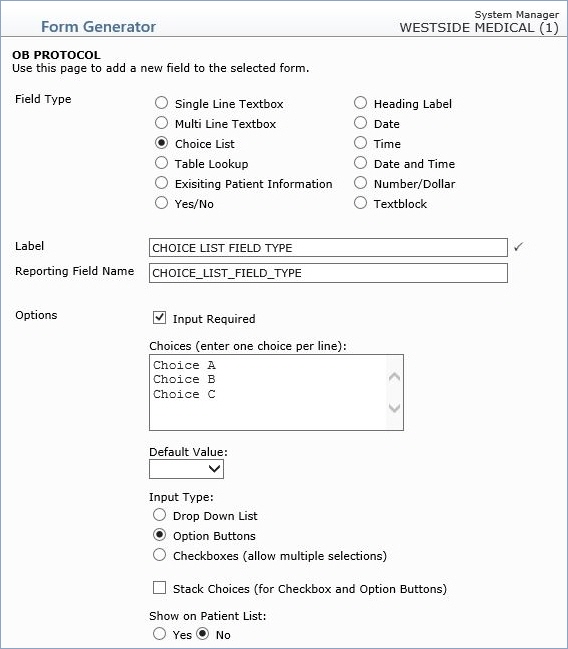
Options:
- Input Required: If you want this field to be required,
select this check box.
- Choices: Type how you want the choices to be named.
The default is set to 'Choice A', 'Choice B' and 'Choice C'.
- Default Value: If you want one of the choices to default,
select the choice from the Default Value list.
- Input Type: Select how you would like the choices to
appear.
- Stack Choices: If you want the check boxes or option
buttons to be stacked vertically rather than side-by-side, select
this check box.
- Show on Patient List: Select the option to choose whether
or not you want this to show on the Patient List.
- Table Lookup Field Type:
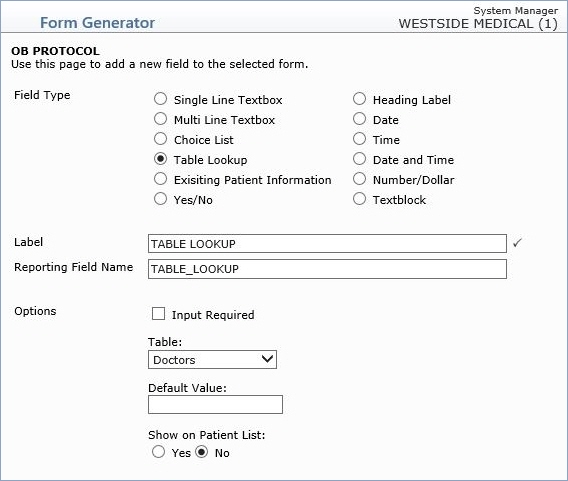
Options:
- Input Required: If you want this field to be required,
select this check box.
- Table: Select which table you would like to be able
to search to complete this field.
- Default Value: Type the text you want to default in
this field, if any.
- Show on Patient List: Select the option to choose whether
or not you want this to show on the Patient List.
- Existing Patient Information Field Type:
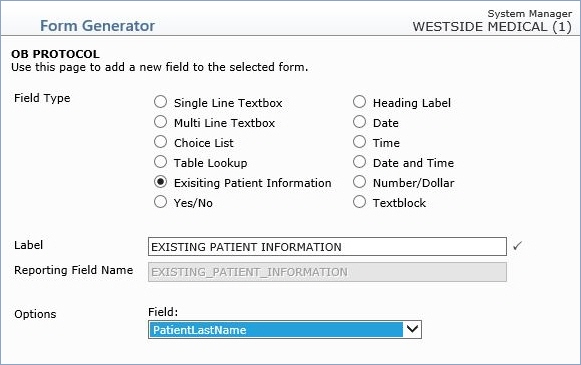
Options:
- Yes/No Field Type:
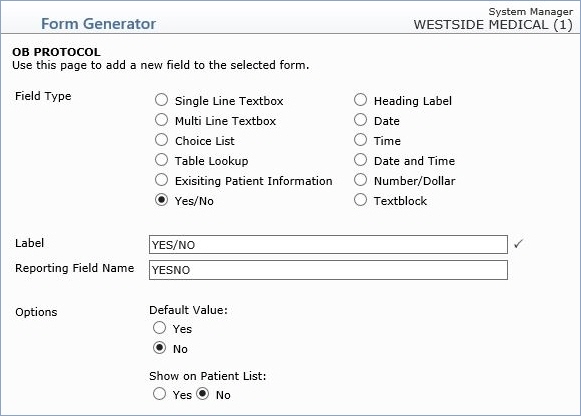
Options:
- Default Value: Select the option you want to default
for this response.
- Show on Patient List: Select the option to choose whether
or not you want this to show on the Patient List.
- Heading Label Field Type:
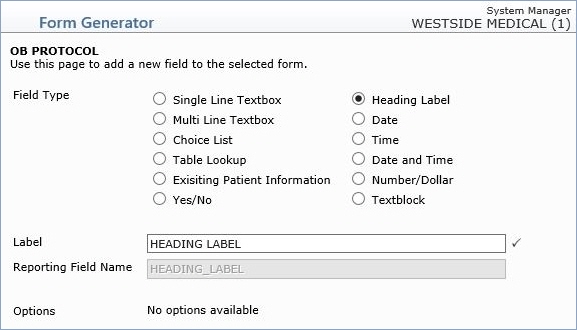
- Options:
- There are no options available for this field type, but if
you want an additional heading label anywhere throughout the form,
use this field.
- Date Field Type:
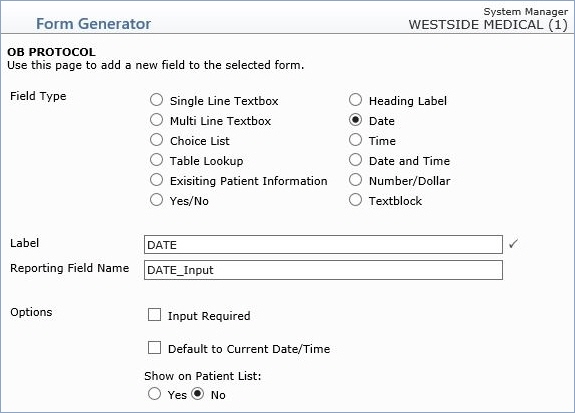
Options:
- Input Required: If you want this field to be required,
select this check box.
- Default to Current Date/Time: If you want this field
to default to the current date, select this check box.
- Show on Patient List: Select the option to choose whether
or not you want this to show on the Patient List.
- Time Field Type:
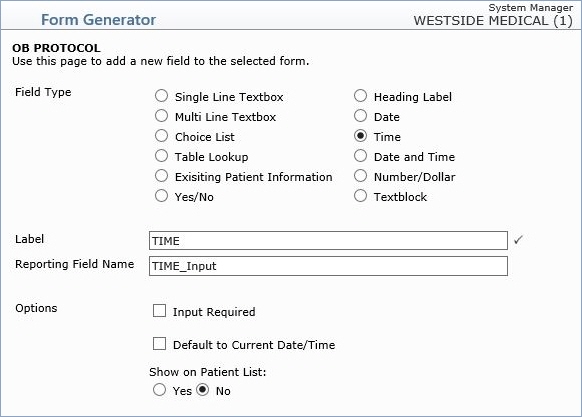
Options:
- Input Required: If you want this field to be required,
select this check box.
- Default to Current Date/Time: If you want this field
to default to the current time, select this check box.
- Show on Patient List: Select the option to choose whether
or not you want this to show on the Patient List.
- Date and Time Field Type:
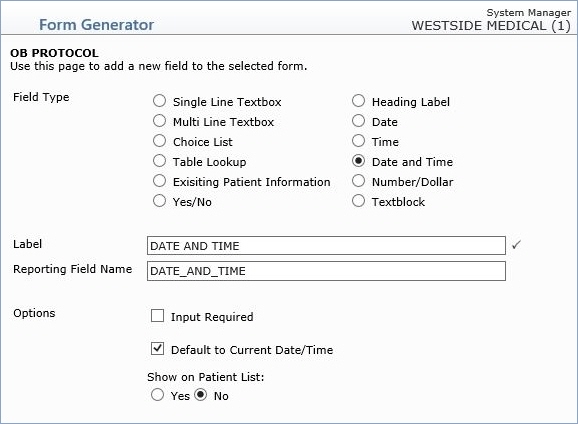
Options:
- Input Required: If you want this field to be required,
select this check box.
- Default to Current Date/Time: If you want this field
to default to the current date and time, select this check box.
- Show on Patient List: Select the option to choose whether
or not you want this to show on the Patient List.
- Number/Dollar Field Type:
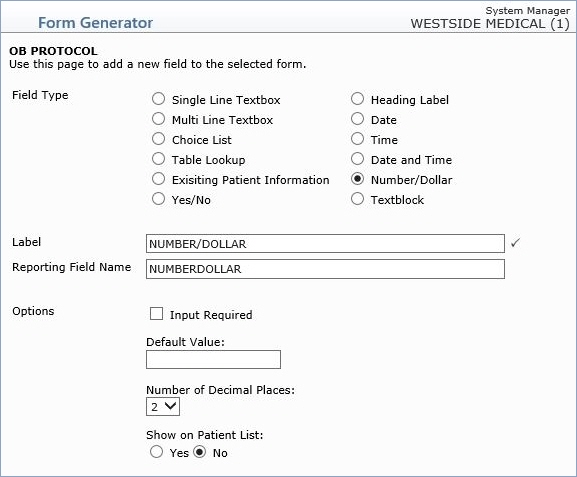
Options:
- Input Required: If you want this field to be required,
select this check box.
- Default Value: Type the number or amount you want to
default in this field, if any.
- Number Decimal Places: Select the number of decimal places
you want this field to default with.
- Show on Patient List: Select the option to choose whether
or not you want this to show on the Patient List.
- Textblock Field Type:
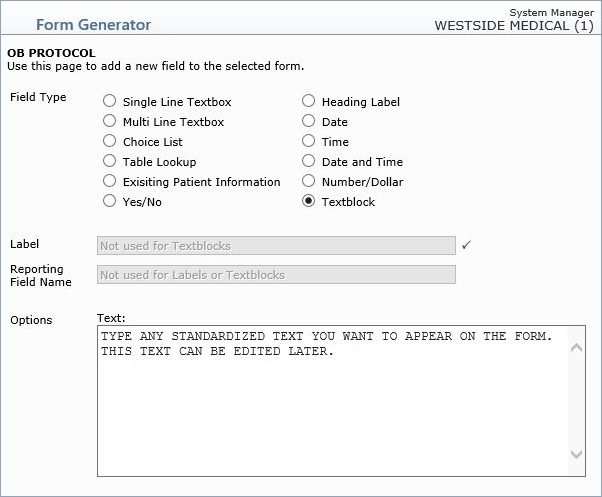
Options:
- Text: Type any standardized text you want to appear
on the form. This text can be edited later.
Preview Screen
The Preview screen provides access to many functions on the form. When
you select a form from the summary list, the Preview screen displays.
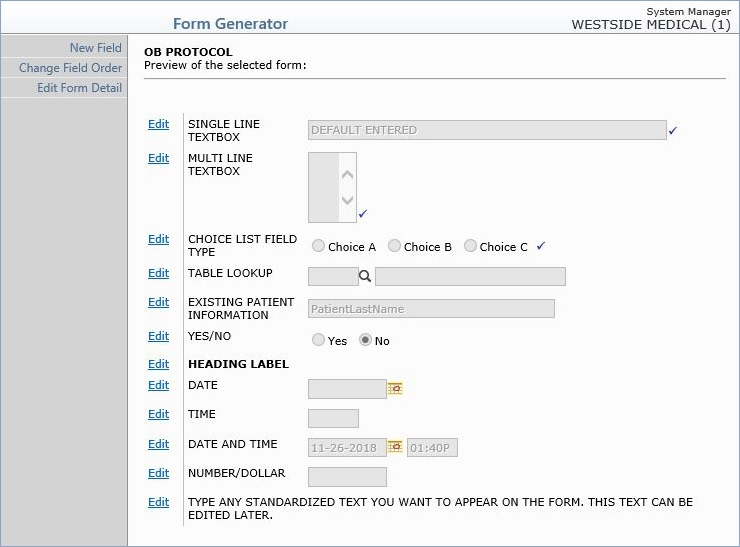
You can delete a form by clicking Delete. If you choose to delete
a form, a warning message will display informing you that deleting the
form will also delete any DMS data stored on the accounts using this form
and that the action is not recoverable and asking you if you want to proceed.
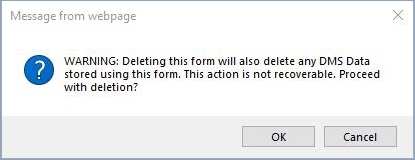
You can edit or delete any field by clicking Edit next to
the field type.
You can change the order of the fields by clicking Change Field Order
in the Action Column. Click the drop down box next to the field and select
the number to indicate the placement of the field on the form.
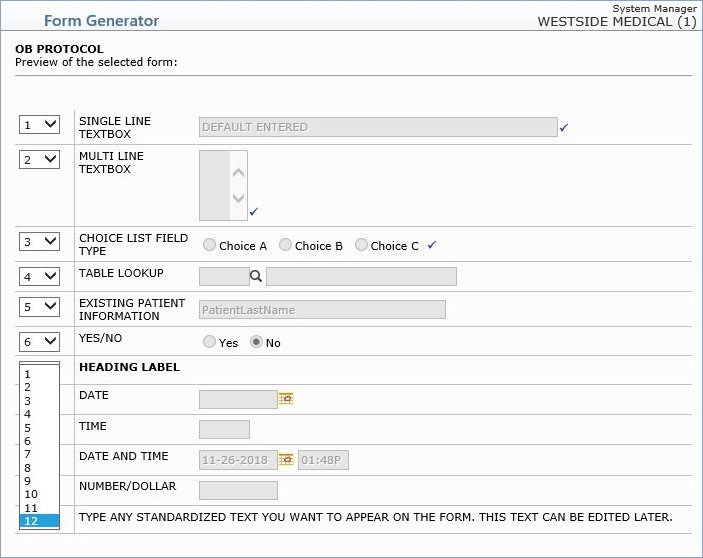
You can also go back and edit the initial setup of the form by clicking
Edit Form Detail in the Action Column, although you are not able
to edit the Storage Strategy option.
To view the form you just created as a DMS Record, go to Patient, Change
Patient Data select an account, click DMS in the Action Column
and select the custom form from the summary list of DMS records.