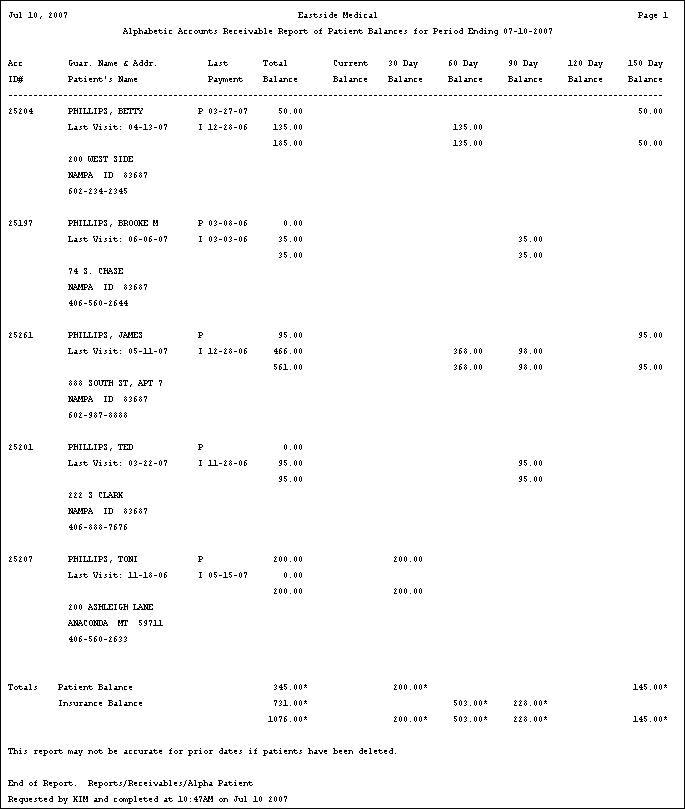Home > Reports > Aged Accounts Receivable Reports > Alphabetic Aged A/R by Patient Balance
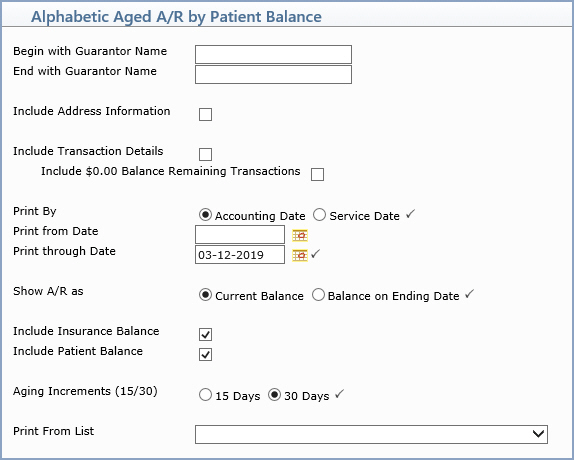
| Prompt | Response | Req | Len |
|---|---|---|---|
| Begin with Guarantor Name | Type the name/number you want to start with or leave blank to start with the first account with a balance owing. | 20 | |
| End with Guarantor Name | Type the name/number you want to end with or leave blank to end with the last account with a balance owing. | 20 | |
| Include Address Information | If you want the report to print the guarantor's address information, select this check box. | 1 | |
| Include Transaction Details | If you want all the transaction detail to print, select this check box. |  |
1 |
| Include $0.00 Balance Remaining Transactions | If you want all the transactions with a zero balance remaining to print, select this check box. |  |
1 |
| Print By | Select the type of date you want to use when printing the report. |  |
1 |
| Print from Date | Type the date you want the report to start with or click the calendar icon to select a date or leave the field blank to print every open item up through the selected 'Through Date'. |  |
10 |
| Print through Date | Type the date you want the report to
end with or click the calendar icon to select a date. If you select a date prior to the current date, you should not select to include the insurance or patient balances on the report because those figures cannot be accurately calculated for past dates. If you select a date prior to the current date, the program automatically scans for any deleted patient accounts to ensure the totals provided for that time period are accurate. |
 |
10 |
| Show A/R as | If you want the A/R to print the current
open item balances, select Current Balance. If you want the A/R
to print the open item balances up through the Ending date, select
Balance on Ending Date.
Note: If you select Balance on Ending Date, the balances will not include any payments or adjustments applied after the selected ending date. |
 |
1 |
| Include Insurance Balance | If you want the report to print the insurance balance separately, select this check box. If you selected a date prior to the current date for the 'Print through Date', you should not select to include either the insurance or patient balances on the report because those figures cannot be accurately calculated for past dates. |  |
1 |
| Include Patient Balance | If you want the report to print the patient balance separately, select this check box. If you selected a date prior to the current date for the 'Print through Date', you should not select to include either the insurance or patient balances on the report because those figures cannot be accurately calculated for past dates. |  |
1 |
| Aging Increments (15/30) | Select the aging increment option you want when printing the report. |  |
2 |
| Print From List | If you want to print this report based off of a previously defined DMS List, click the list you want to use. | 20 |
You can print this report to Word by selecting the Microsoft Word via MyReports option, or to Excel by selecting the Microsoft Excel via MyReports option in the Printers dialog box and then retrieve the report from MyReports. For additional information about the available printing options, see Printing in CGM webPRACTICE.