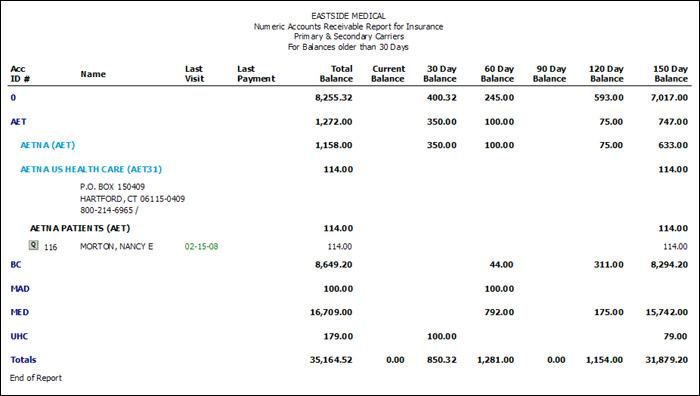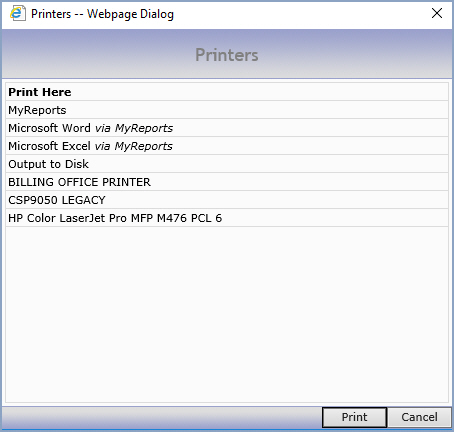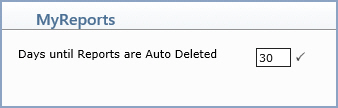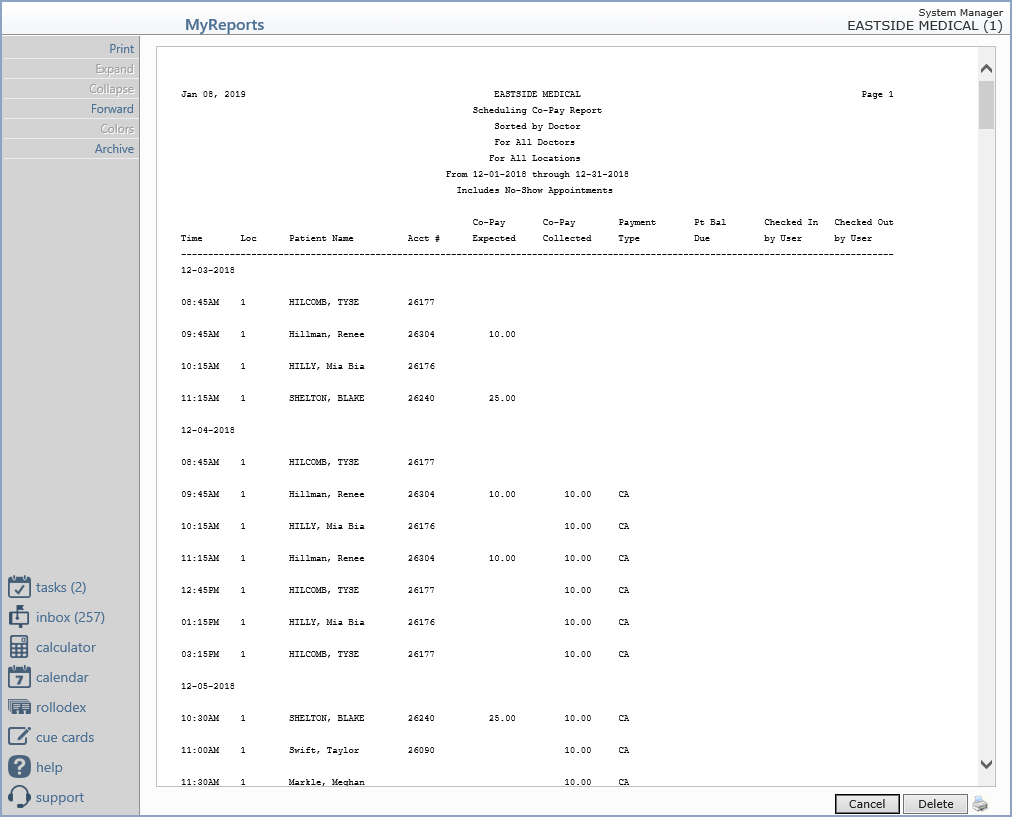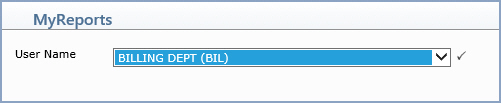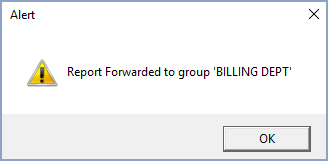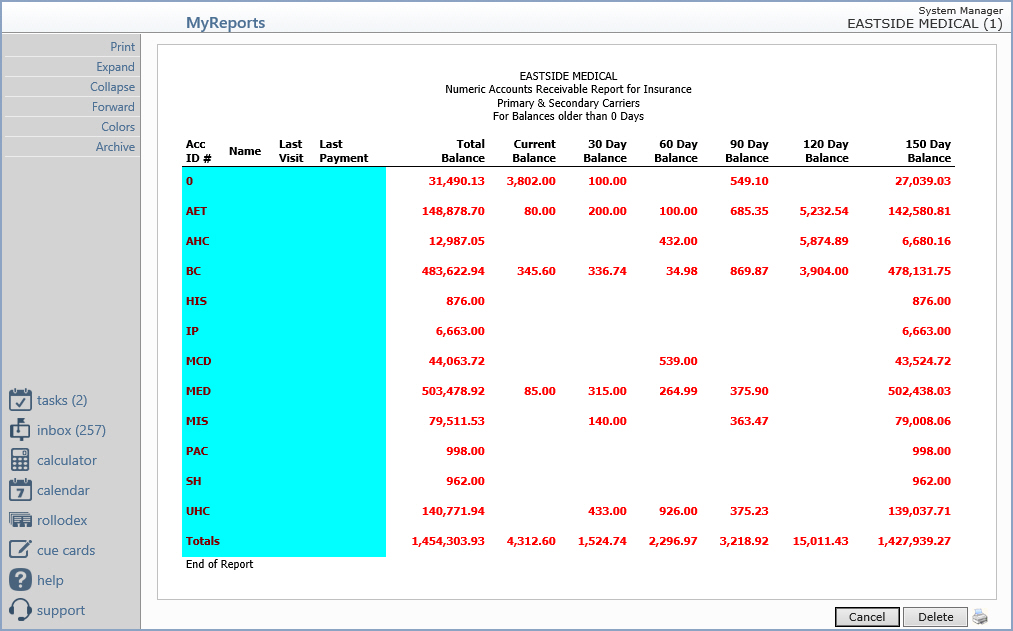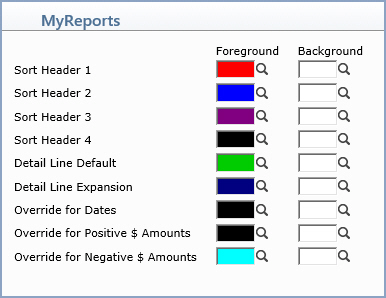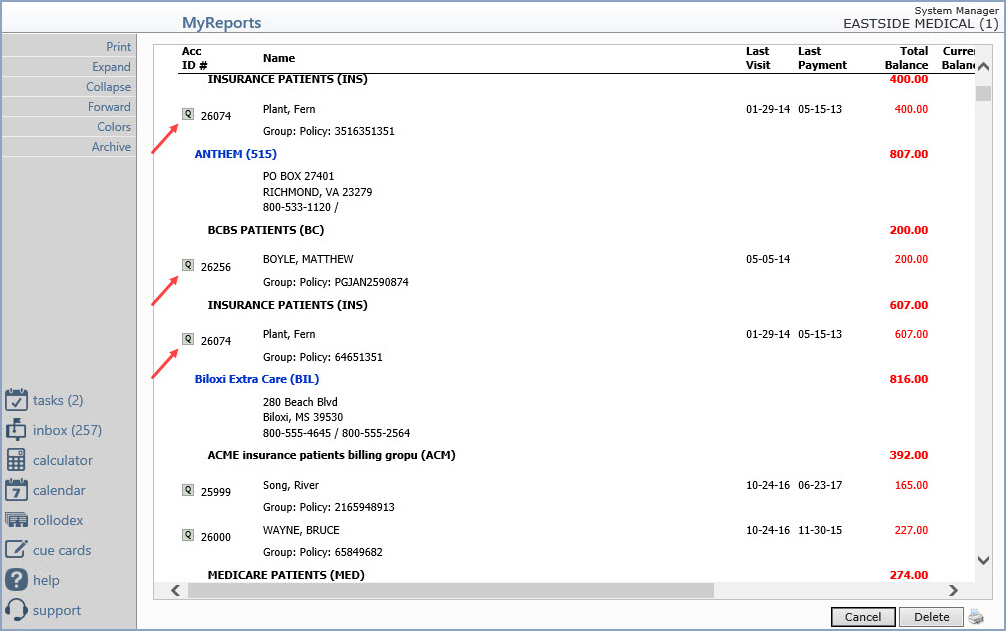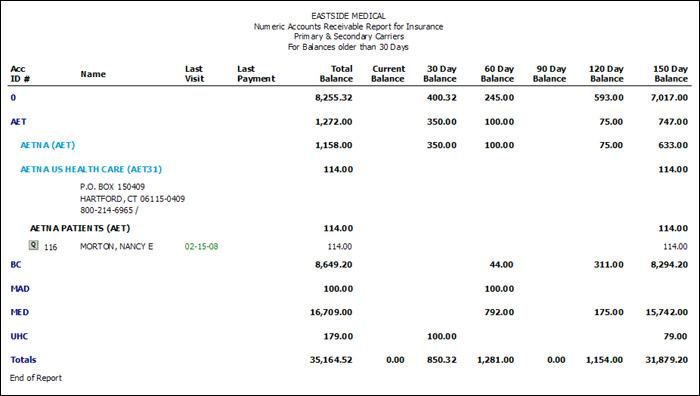Home > Reports > MyReports
MyReports
The MyReports function provides numerous features to make processing
reports in CGM webPRACTICE very efficient:
- Prevents time-outs on long reports
- Produces reports in the background and does not tie up your CGM
webPRACTICE session
- You can request CGM webPRACTICE to notify you when the report is
complete in the Printers dialog box
- Reports are saved by User Code
- An Archive is maintained for reprinting reports
- Supports Standard, Active, and Microsoft Word and Excel reports
- You can forward a report to another user or group of users electronically
How to Print a Report to MyReports
You can print any report to the MyReports function by selecting
MyReports in the Printers dialog box. You can request to be notified
when the report is complete.
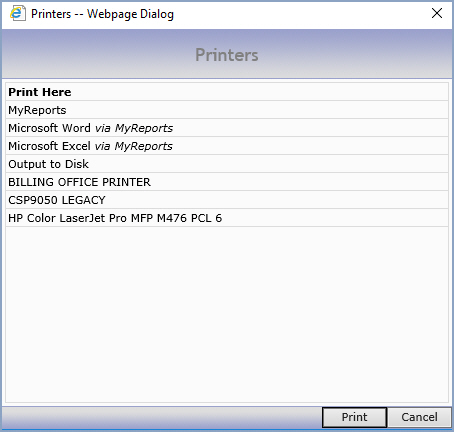
MyReports Summary Screen
Upon accessing this function, the MyReports summary screen displays
and lists the reports stored for the user code currently logged on to
the CGM webPRACTICE session. Reports are saved by user code so that you
only see the reports you printed or that were forwarded to you by another
user.

Click Archive Folder in the Action Column to view a summary list
of reports that have been archived. Click Current Folder in the
Action Column to return to the current list of reports.

Click Auto Delete Options in the Action Column so you can indicate
how many days you want to store the reports in the Current
Folder until they are automatically deleted.
NOTE: Make sure you move any reports that you don't want deleted to
the Archive Folder. Any reports that remain in the current summary screen
past the 'auto-delete' date will be deleted and cannot be recovered.
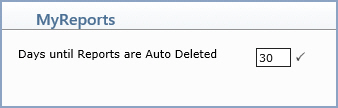
To access a report, click anywhere in the row containing
the report information on the summary screen.
Standard Reports
The Standard Reports are formatted in the same way as if you would have
printed the report to screen or to your printer. Click Print in
the Action Column to print the report. Click Delete in the lower-right
corner of the screen to delete the report.
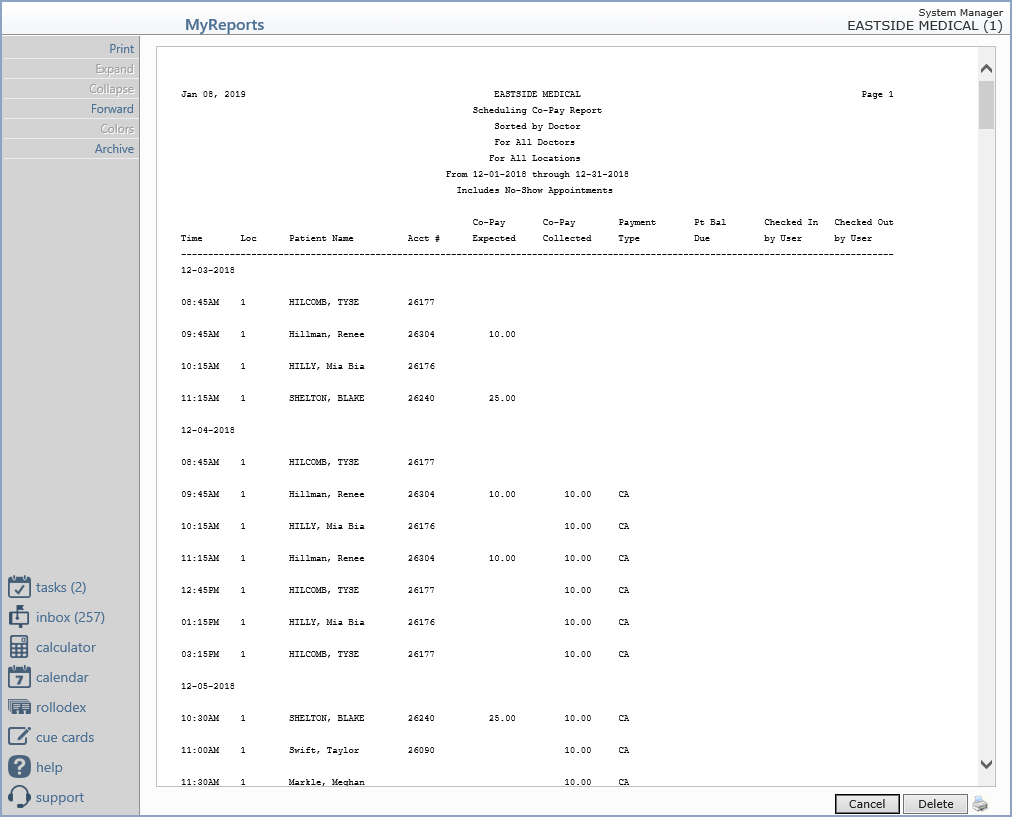
Click Forward in the Action Column to send the
report to another user's or group's MyReports. Select the user
or group from the User Name list and click Save. A message
displays to confirm that the report was forwarded. The screen then refreshes
back to the original report.
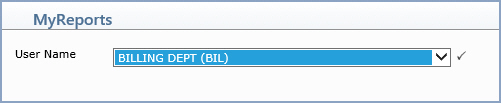
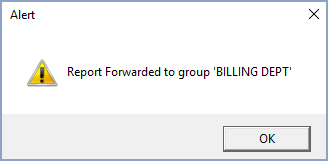
Click Archive in the Action Column and the report
automatically moves to the Archive Folder.
Active Reports
To view a list of all of the Active reports in CGM webPRACTICE, see Active Reports Listing.
The report is formatted differently from the Standard Reports.
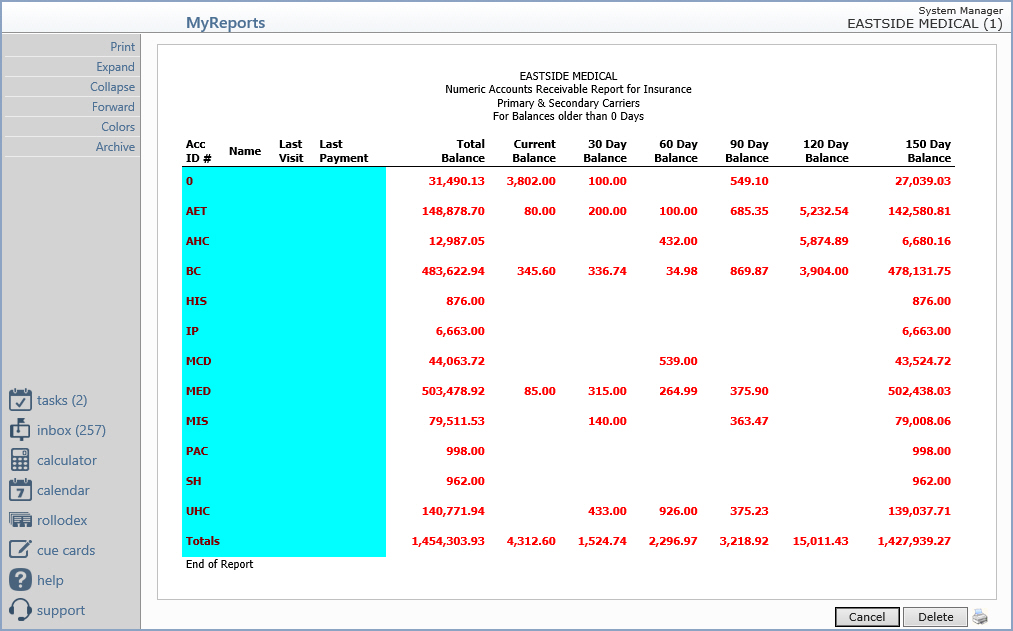
Action Column Functions
- Click Print to print the report. The Printers Dialog Box
displays with the Print Here option and your local workstation's
printers.
- Click Expand to expand all of the detail in the headings
on the report. You can also click individual items on the report to
view the detail for that specific item.
- Click Collapse to close the expanded data.
- Click Forward to forward the selected Active Report to another
user or group.
- Click Colors to select the colors for the different headings
on the report. Click the magnifying glass to search the Color Table
and select a color either for the text, the background or both. Each
time you select new colors and save your settings, the report refreshes
and displays the new colors.
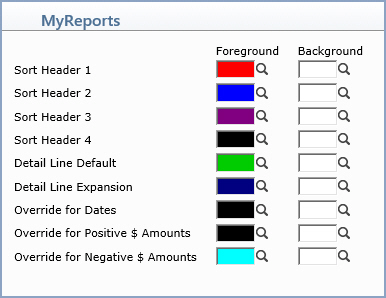
- Click Archive to automatically move the report to the Archive
Folder.
NOTE: If you print a report in summary format
that is an active report in MyReports, the report still contains the detail,
you just have to expand the individual data on the report or click Expand
in the Action Column to see the detail.
QuikLinks
All of the Aged Receivables for Insurance reports feature the QuikLink
function. The QuikLink 'Q' appears next to the patient's account
number. Click the 'Q' to access the patient's Transaction History
screen under Review Patient Information so you can view the detailed
transaction information.
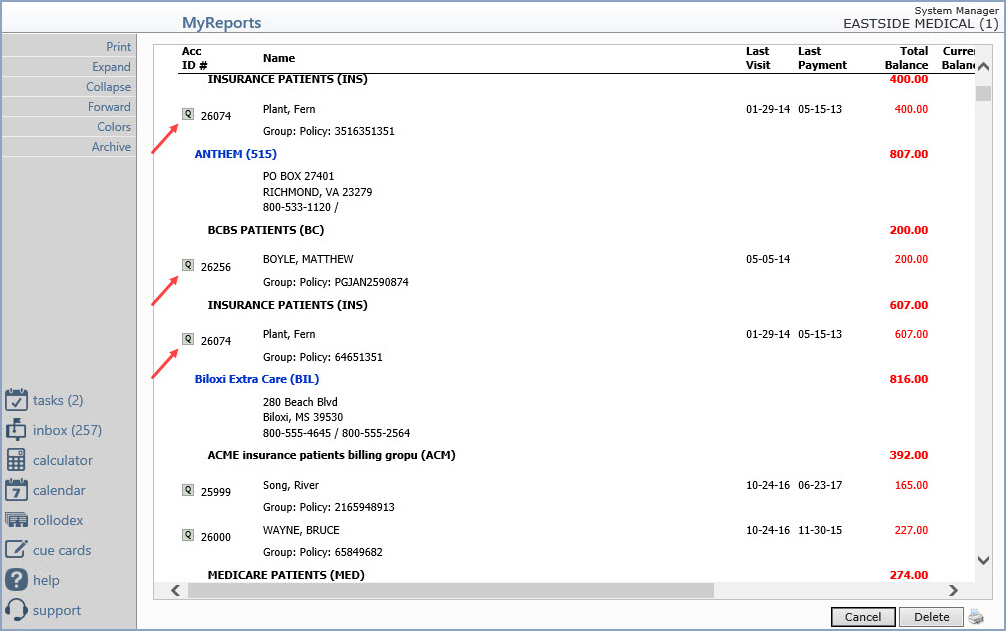
Sample Report