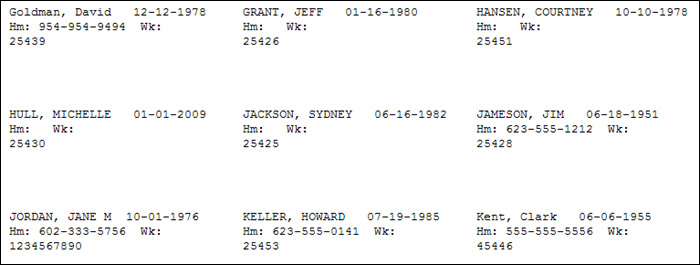Home > Patient > Patient Mailing Labels > Patient Chart Labels
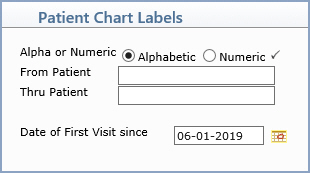
| Prompt | Response | Req | Len |
|---|---|---|---|
| Alpha or Numeric | Select the sorting option you want. |  |
1 |
| From Patient | Depending on the sorting option you selected, type either the patient's last name or the account number you want to start with or leave the field blank to start with the first account. | 20 | |
| Thru Patient | Depending on the sorting option you selected, type either the patient's last name or the account number you want to end with or leave the field blank to end with the last account. | 20 | |
| Date of First Visit since | Type the date you want or click the calendar icon to select a date. Any accounts that have a stored Date of First Visit since this date will be included. | 10 |
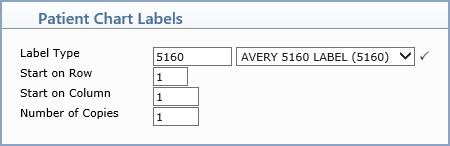
| Prompt | Response | Req | Len |
|---|---|---|---|
| Label Type | Type the code you want or select from the Label Type list. |  |
8 |
| Start on Row | Type the row number on the label that you want the data to start printing on. | 2 | |
| Start on Column | Type the column number on the label that you want the data to start printing on. | 3 | |
| Number of Copies | Type the number of copies of the selected address labels that you want to print. | 3 |