
Home > Patient > Verify Eligibility by DMS List > Eligibility Status by DMS List
With the Eligibility Status by DMS List function, you can determine when the verification process is complete and view the results.
Upon accessing this function, the Filter screen displays allowing you to search and display select results for various fields. Complete any of the fields to display certain results or click Save to display all of the available results.
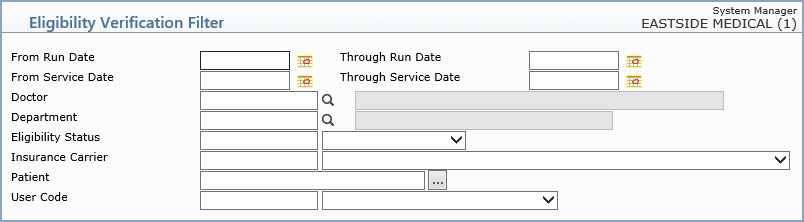
The CGM webVERIFY Eligibility Status by DMS List Results screen displays containing each patient account contained in the DMS List, including an Eligibility Status icon, Run Date, Date of Service verified, Patient Name and Account Number, Carrier Name, verification Result, Doctor, Department, User, and Date/Time of the verification.
CGM webVERIFY Eligibility Status icons: (CGM webVERIFY clients only)
 Verification Failed - Red
Verification Failed - Red
 Verification Passed - Green
Verification Passed - Green
 Verification Outdated - Grey
Verification Outdated - Grey
 Verification Partial - Yellow
Verification Partial - Yellow
 Never Verified - Clear - denotes a policy that has never been verified.
If you point to the icon, a ScreenTip will state either, 'Never
Verified' or 'Never Verified.
Carrier does not contain a CGM webVERIFY Identifier.' You can click
the Status icon to check eligibility for the carrier
Never Verified - Clear - denotes a policy that has never been verified.
If you point to the icon, a ScreenTip will state either, 'Never
Verified' or 'Never Verified.
Carrier does not contain a CGM webVERIFY Identifier.' You can click
the Status icon to check eligibility for the carrier
The status icon reflects the status of the specific result being viewed, not the current eligibility status for the policy.

If 'Processing' displays in the Result column, the verification process has not completed yet. Click Refresh in the Action Column to display updated results.
Note: When a patient has a "Pass" Result that is from a previous verification and it falls within the Eligibility Verification Frequency time limit set in the Insurance Carrier Table, another verification will not be performed again until the time limit has passed, even if they are included in a current Run Date. The patient's result will still show up on the Eligibility Status list as a "Pass" due to the prior verification result and will display as, Pass: Verification Frequency for carrier=(freq setting), Last Verified on (date actually verified).
Click Add/Edit Filter if you want to add or change the sorting options or click Remove Filter to display all of the available results.
Click Print in the Action Column to print the displayed results. If you want every column displayed on the results screen to print, you must select the Microsoft Excel via MyReports option. The other printing options only print the Status, Date of Service, Patient Name & Number, Insurance Carrier and the verification Result.
Note: The Filter and Results for the Eligibility Status by DMS List function does not contain a Location field, because the DMS list is not generated based on patient appointments.
To see detailed eligibility information for a specific patient, click anywhere in the row containing the patient's information. Click Print in the Action Column to print the detailed results. While viewing the information, you can toggle between Classic View and Expandable View. In the Expandable View you can also toggle between the Collapse All and Expand All Action Column buttons.
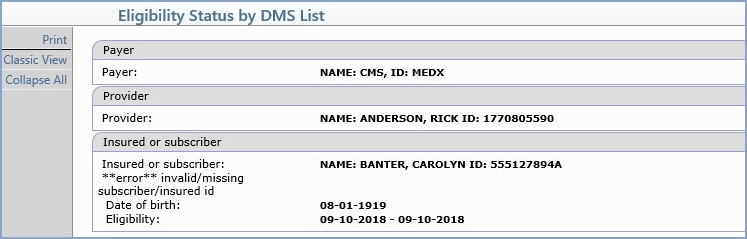
This information is also accessible from two places within the patient's account: