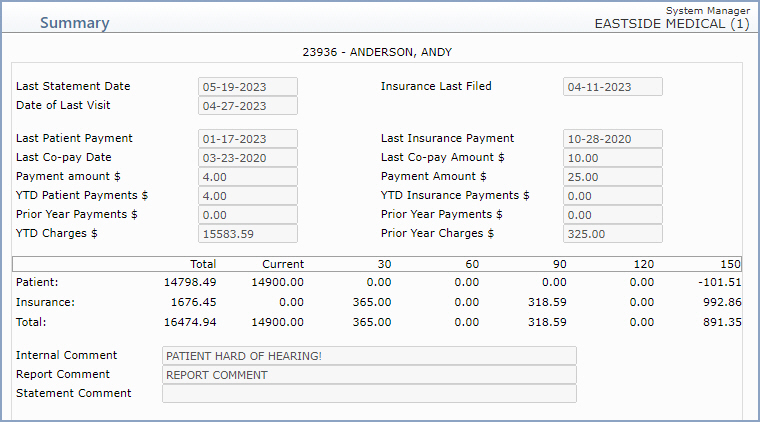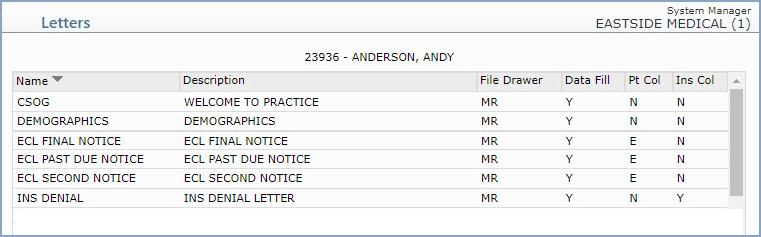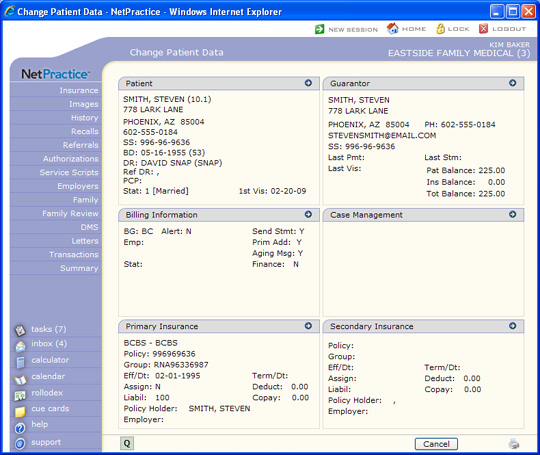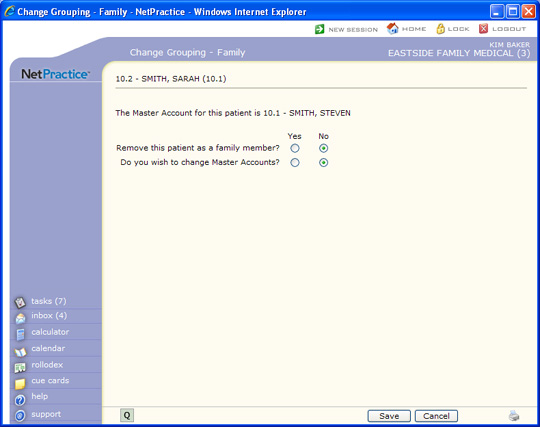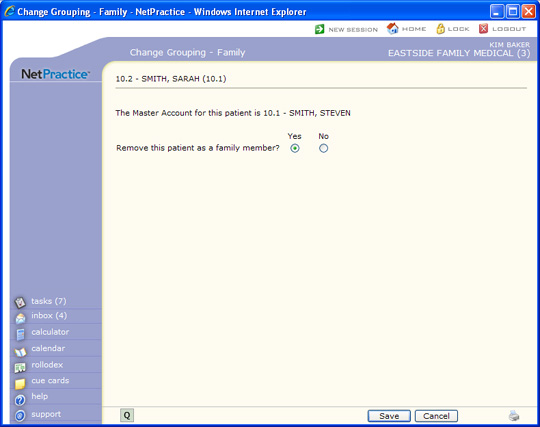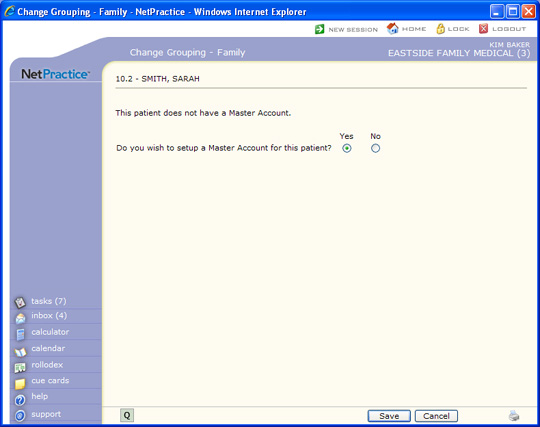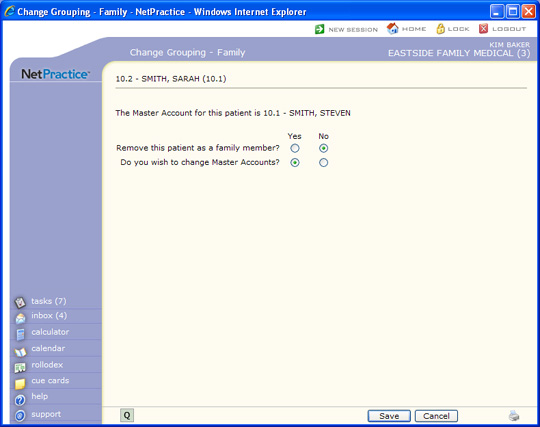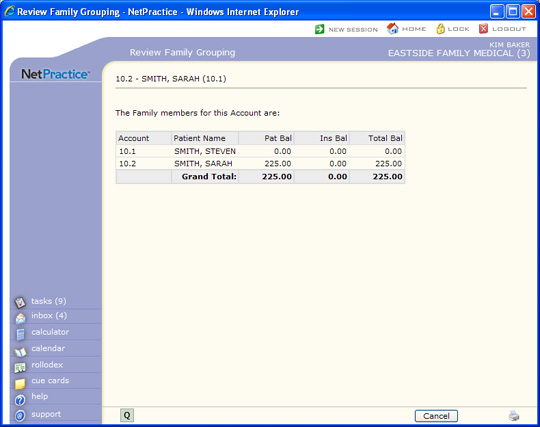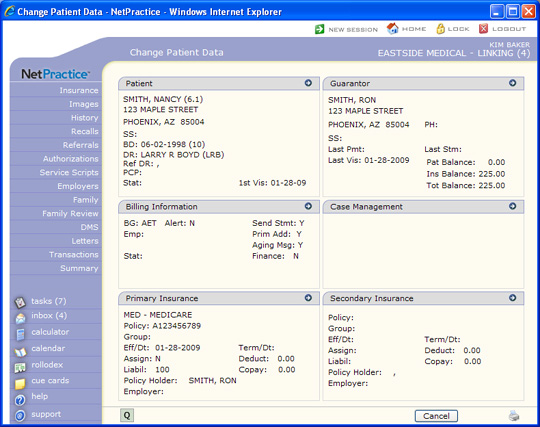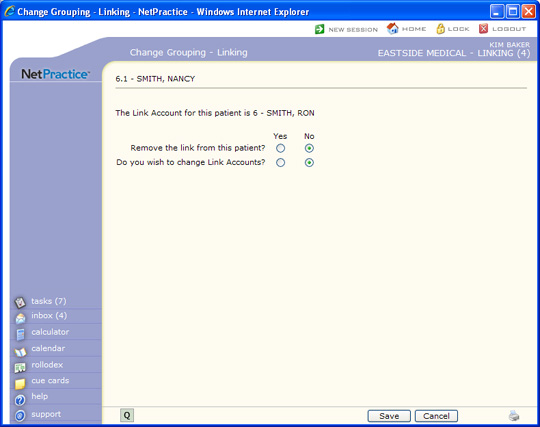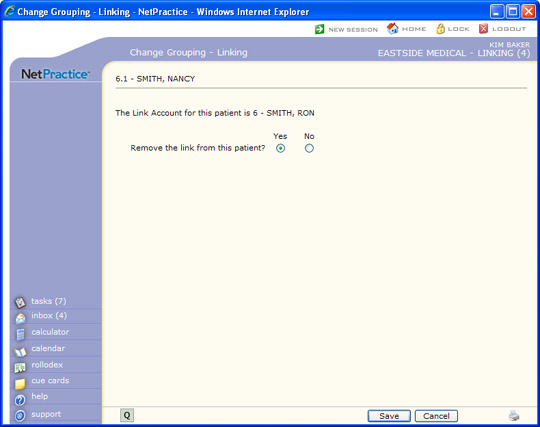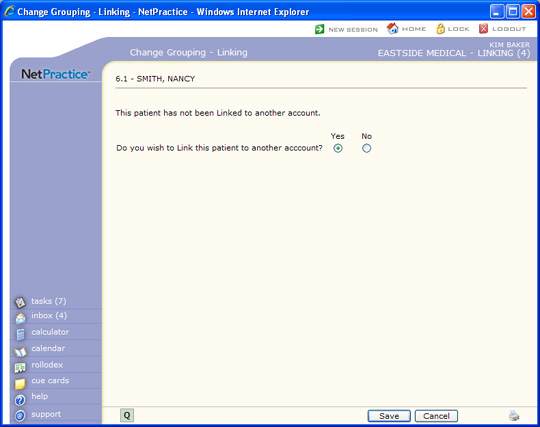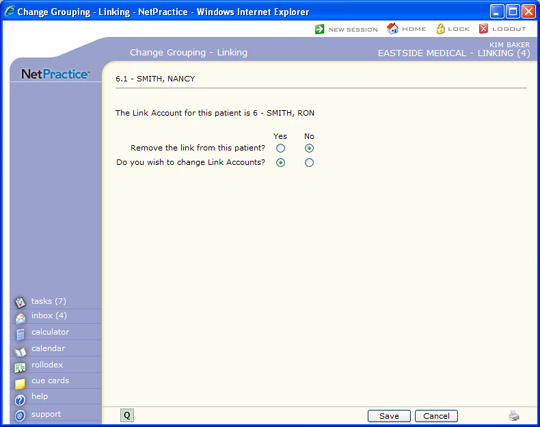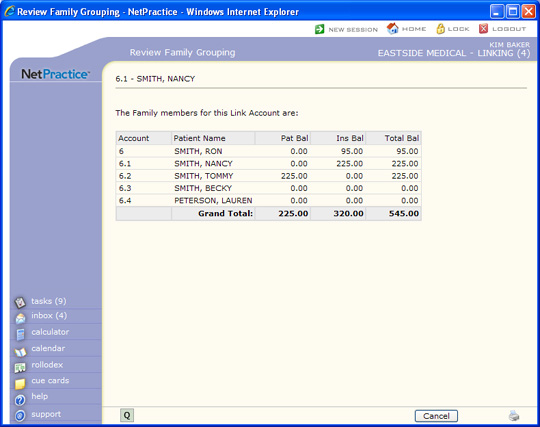Home > Patient > Change Patient Data
CGM webVERIFY Eligibility Status icons: (CGM webVERIFY clients only)
 Verification Failed - Red
Verification Failed - Red
 Verification Passed - Green
Verification Passed - Green
 Verification Outdated - Grey
Verification Outdated - Grey
 Verification Partial - Yellow
Verification Partial - Yellow
 Never Verified - Clear - denotes a policy that has never been verified.
If you point to the icon, a ScreenTip will state either, 'Never
Verified' or 'Never Verified.
Carrier does not contain a CGM webVERIFY Identifier.' You can click
the Status icon to check eligibility for the carrier
Never Verified - Clear - denotes a policy that has never been verified.
If you point to the icon, a ScreenTip will state either, 'Never
Verified' or 'Never Verified.
Carrier does not contain a CGM webVERIFY Identifier.' You can click
the Status icon to check eligibility for the carrier
The status icon reflects the status of the specific result being viewed, not the current eligibility status for the policy.
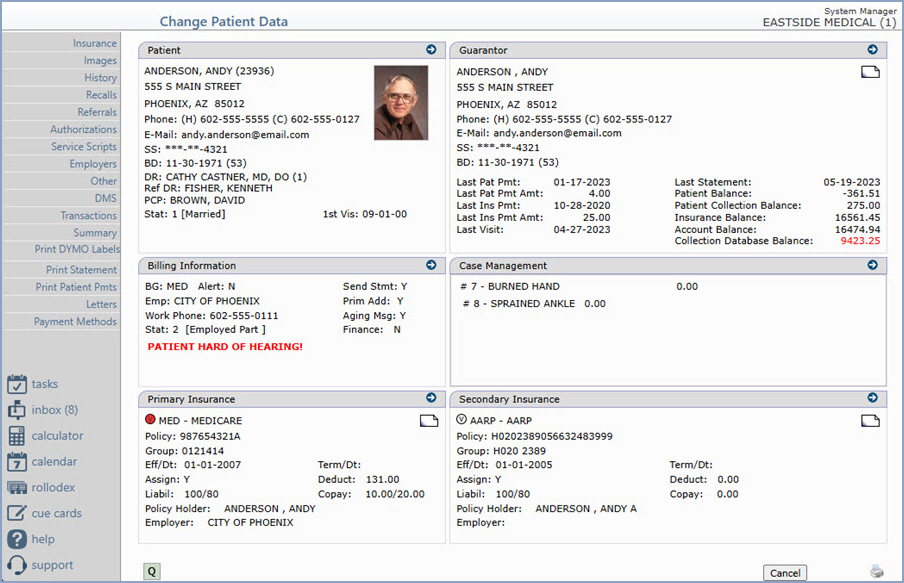
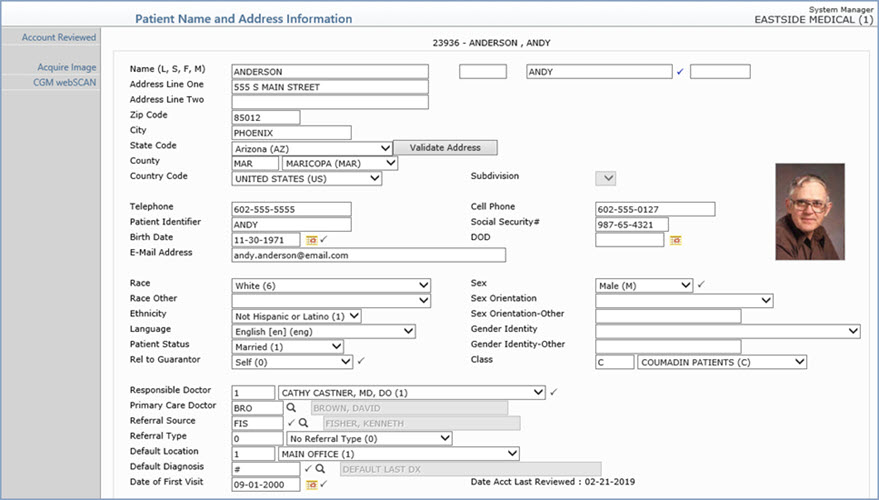
| Prompt | Response | Req | Len |
|---|---|---|---|
| Last Name | Type the patient's last name. |  |
60 |
| Suffix | Enter the patient's Suffix. | 10 | |
| First Name | Type the patient's first name. | 35 | |
| Middle Name | Type the patient's middle name. | 25 | |
| Address Line One | Type the address for the patient. | 35 | |
| Address Line Two | Type any additional address information. | 35 | |
| Zip Code | Type the five digit zip code or the zip+four. If you type the zip+four, the dash is automatically inserted before the last four digits. | 10 | |
| City | The city automatically populates based on the Zip Code entered, or you can type the name of the city. | 20 | |
| State Code | The state automatically populates based
on the Zip Code entered, or you can type the state code or select
from the drop-down list. Click Validate Address to convert the address entered into the standard United States Postal Service format. The Address Line One will be converted; the information in Address Line Two (if standard) moves up to the end of Address Line One; the Zip Code is converted to Zip+4 and the City and State are converted based on the Zip Code. If a standard match cannot be found, messages display to explain. If you disagree with the converted address, you can change it back and save it without the validation changes. These changes will prevent claims from being rejected or added to the Exception report due to an invalid address or state code. |
3 | |
| County | Select the county code from the County list. | 5 | |
| Country Code | Type the country code or select from the Country list. | 2 | |
| Subdivision | If you selected a country other than the US, select a subdivision from the list. | 2 | |
| Telephone | Type the patient's telephone number. | 20 | |
| Cell Phone | Type the patient's cell phone number. | 20 | |
| Patient Identifier | Type an optional practice-defined identification number or alternate name to search for this patient when using Patient Look-up. For example, a patient's official name on his insurance is William, but the patient only goes by 'Bud'. Type 'Bud' in this field so this patient can be located with Patient Look-up. | 20 | |
| Social Security# | Type the patient's nine digit social security number with or without dashes. | 11 | |
| Birth Date | Type the patient's birth date in a MM-DD-CCYY format or click the calendar icon to select a date. The century will automatically be set to '1900' if only two digits are entered for the year and the year is later than the current year. For example, 06-25-58. |  |
10 |
| DOD | Type the patient's date of death in a MM-DD-CCYY format or click the calendar icon to select a date. | 10 | |
| E-Mail Address | Type the patient's e-mail address. | 50 | |
| Race | Select the applicable race from the list. This field is currently used for UDS reporting by Community Health Centers. | 1 | |
| Sex | Select the applicable option to indicate the sex of the patient. |  |
1 |
| Race Other | Select an additional race for the patient, if applicable. | 1 | |
| Sex Orientation | Select the applicable option to indicate the sex orientation of the patient. | 1 | |
| Ethnicity | Select the applicable ethnicity from the list. This field is currently used for UDS reporting by CHCs. | 1 | |
| Sex Orientation-Other | If you selected 'Something Else - Please Describe' for the Sex Orientation field, enter the description. | 1 | |
| Language | Type the code you want or select from
the Language list. The available selections in the drop-down list are maintained in the Language Code Table. |
3 | |
| Gender Identity | Select the applicable option to indicate the gender identity of the patient. | 1 | |
| Patient Status | Select the applicable patient status
code from the Status list. If the patient's Status is changed to Deceased, all future appointments and recalls are automatically deleted. |
2 | |
| Gender Identity-Other | If you selected 'Additional Gender Category or Other - Please Specify' for the Gender Identity field, enter an explanation. | 1 | |
| Rel to Guarantor | Select the code for the patient's relationship
to the guarantor from the Relationship list. If you select '0 - Same' for the relationship, the patient's name, address, social security number, and e-mail address will automatically be stored in the Guarantor's information. If you make changes to any of these fields on the Patient Information screen, the Guarantor Information screen will automatically be updated. If you make changes to any of these fields on the Guarantor Information screen the Patient Information screen will automatically be updated. If you select a relationship other than 0 Same and you make changes to any of these fields in the Patient Information screen, you will be asked if the Guarantor information should be updated. If you select a relationship other than 0 Same and you make changes to any of these fields in the Guarantor Information screen, you will be asked if the Patient information should be updated. |
 |
2 |
| Class | Type the code you want or select from the Class list. The selection list includes items from the Patient Class Table. | 3 | |
| Responsible Doctor | Type the code you want or click the magnifying glass to search the table. |  |
4 |
| Primary Care Doctor | Type the code you want or click the magnifying glass to search the table. | 6 | |
| Referral Source | Type the code you want or click the magnifying glass to search the table. |  |
6 |
| Referral Type | Type the code you want or select from the Referral Type list. The selection list includes the referral source codes that have been marked as a Referral Type in the Referral Source Table. | 6 | |
| Default Location | Type the code you want as the patient's default location or select from the Location list. | 6 | |
| Default Diagnosis | Type the code you want as the patient's
primary, chronic diagnosis code or click the magnifying glass
to search the table. If you do not want to store an ongoing primary diagnosis for this patient, type '0' for 'No Diagnosis Recorded'. The diagnosis code stored in this field is used for reporting purposes and defaults in the 'Diag 1' field in the Procedure Entry Function unless you have the 'Default DX's at Chg Entry' check box selected in CGM webPRACTICE Default Values (System, Database Maintenance Menu). If you have this check box selected, then it overrides this 'Default Diagnosis' field and it places the last posted diagnosis code in the 'Diag 1' field in the Procedure Entry Function. |
 |
10 |
| Date of First Visit | Type the date you want or click the calendar icon to select a date. This field defaults in the Patient Registration function to the date stored in the Date of First Visit field in CGM webPRACTICE Default Values (System, Database Maintenance Menu). If no date is stored there, then this field defaults in Patient Registration with the current date (the date the patient is pre-registered or registered). In addition, if you schedule any future appointments for the pre-registered patient account (prior to registering the account), the future appointment date overrides any previous default date. |  |
10 |
| Date Acct Last Reviewed | Informational only - indicates when you last reviewed the account data with the patient to confirm it is current. The date is automatically updated when you click the Account Reviewed Action Column button. | 10 |
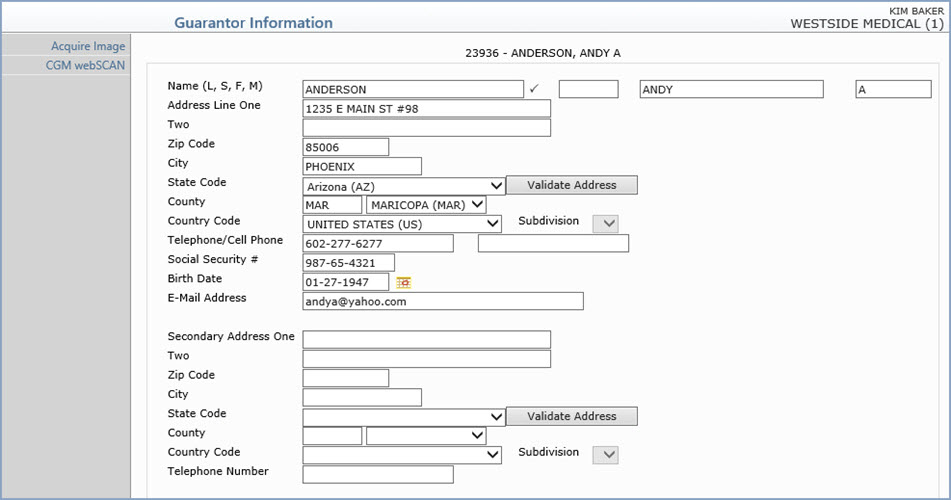
| Prompt | Response | Req | Len |
|---|---|---|---|
| Last Name | Type the guarantor's last name. |  |
60 |
| Suffix | Type the Guarantor's suffix. It may be up to 10 characters. | 10 | |
| First Name | Type the guarantor's first name. | 35 | |
| Middle Name | Type the guarantor's middle name. | 25 | |
| Address Line One | This address is used for the mailing
address for the patient's statement unless the 'Primary Address'
field in the Billing Information screen is cleared. If you selected '0 - Same' in the 'Rel to Guarantor' field in the Patient Name and Address Information screen, the patient's name, address, social security number, and e-mail address will default in the Guarantor Information fields. You can edit the guarantor's address if it is different from the address displayed. If you selected '0 - Same' in the 'Rel to Guarantor' field in the Patient Name and Address Information screen and if you make changes to any of these fields on the Patient Information screen, the Guarantor Information screen will automatically be updated. If you make changes to any of these fields on the Guarantor Information screen the Patient Information screen will automatically be updated. If you select a relationship other than 0 Same and you make changes to any of these fields in the Patient Information screen, CGM webPRACTICE will ask if the Guarantor information should be updated. If you make changes to any of these fields in the Guarantor Information screen, CGM webPRACTICE will ask if the Patient information should be updated. |
35 | |
| Address Line Two | Type any additional secondary address information. | 35 | |
| Zip Code | Type the five digit zip code or the zip+four. If you type the zip+four, the dash is automatically inserted before the last four digits. | 10 | |
| City | The city automatically populates based on the Zip Code entered, or you can type the name of the city. | 15 | |
| State Code | The state automatically populates based
on the Zip Code entered, or you can type the state code or select
from the drop-down list. Click Validate Address to convert the address entered into the standard United States Postal Service format. The Address Line One will be converted; the information in Address Line Two (if standard) moves up to the end of Address Line One; the Zip Code is converted to Zip+4 and the City and State are converted based on the Zip Code. If a standard match cannot be found, messages display to explain. If you disagree with the converted address, you can change it back and save it without the validation changes. These changes will prevent claims from being rejected or added to the Exception report due to an invalid address or state code. |
3 | |
| County | Select the county code from the County list. | 5 | |
| Country Code | Type the country code or select from the Country list. | 2 | |
| Subdivision | 3 | ||
| Telephone Number | Type the phone number for the guarantor. | 20 | |
| Social Security # | Type the guarantor's nine digit social security number with or without dashes. | 11 | |
| Birth Date | Type the guarantor's birth date in a MM-DD-CCYY format or click the calendar icon to select a date. The century will automatically be set to '1900' if only two digits are entered for the year and the year is later than the current year. For example, 06-25-58. | 10 | |
| E-Mail Address | Type the guarantor's e-mail address. | 40 | |
| Secondary Address One | Type any secondary address information. For example if the patient spends six months of the year at his primary residence and six months of the year at a vacation residence, you can type the address of the vacation residence. You would then clear the Primary Address check box on the patient's Billing Information screen and the statements would then go to the patient at this vacation residence address. |
35 | |
| Two | Type any additional address information. | 35 | |
| Zip Code | Type the five digit zip code or the zip+four for the secondary address. If you type the zip+four, the dash is automatically inserted before the last four digits. | 10 | |
| City | The city automatically populates based on the Zip Code entered, or you can type the name of the city for the secondary address. | 15 | |
| State Code | The state automatically populates based
on the Zip Code entered, or you can type the state code or select
from the drop-down list for the secondary address. Click Validate Address to convert the address entered into the standard United States Postal Service format. The Address Line One will be converted; the information in Address Line Two (if standard) moves up to the end of Address Line One; the Zip Code is converted to Zip+4 and the City and State are converted based on the Zip Code. If a standard match cannot be found, messages display to explain. You can still choose to override what is converted by Validate Address by typing in any address information you choose. |
3 | |
| County | Select the county code from the County list. | 5 | |
| Country Code | Type the country code or select from the Country list. | 2 | |
| Subdivision | 10 | ||
| Telephone Number | Type the phone number for the secondary address. | 20 |
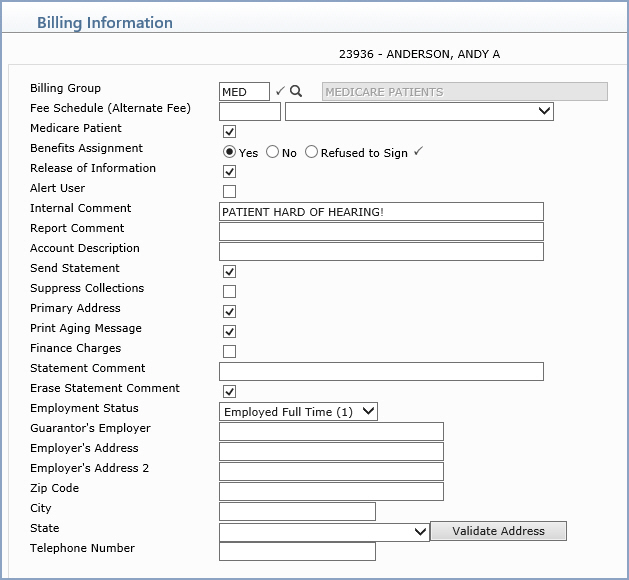
| Prompt | Response | Req | Len |
|---|---|---|---|
| Billing Group | Type the code you want or click the
magnifying glass to search the table. If the Billing Type for your database is set up as 'Family' or 'Linking' and you change the Billing Group for any of the family members, you will be given the option to update the Billing Group on any or all of the other family members. |
 |
3 |
| Fee Schedule (Alternate Fee) | Type the fee schedule code you want
or select from the Fee Schedule list. This is required if you store any Alternate Fees in this Fee Schedule. The only way the Alternate Fees will default in the Chg Amt field in the Procedure Entry Function is if the Fee Schedule is entered here. |
5 | |
| Medicare Patient | If this patient has Medicare, select this check box. This field is used to determine the proper 'accept assignment' setting when posting procedures. For more information, see the Accept Assignment Protocol help section under Introduction, System Processes. |  |
1 |
| Benefits Assignment | If you have the patient's signature on file, select this radio button. If this radio button is selected, 'Signature on File' prints in Box 12 and 13 of the CMS-1500 form (and its electronic equivalent). |  |
1 |
| Release of Information | If you have the patient's signature on file to authorize the release of medical information to other organizations, select this check box. | 1 | |
| Alert User | If you want the Internal Comment to
appear every time this patient's account is accessed, select this
check box. If a DMS Alert, HIPAA, or Family Income record containing a Review Date exists on the patient account, the Alert User field will be overridden and the Alerts window will automatically appear each time the patient's account is accessed. |
1 | |
| Internal Comment | Type any comment text you want to display whenever this patient's account is accessed using Patient Look-up. | 45 | |
| Report Comment | Type any comment text you want to print whenever this patient's account is printed on a report. | 45 | |
| Account Description | Type an additional account description, if applicable. | 45 | |
| Send Statement | If you want this patient to receive a statement, select this check box. |  |
1 |
| Suppress Collections | If you want to suppress this patient account from entering the collection process, select this check box. |  |
1 |
| Primary Address | If you want to use the guarantor's primary address for all correspondence, select this check box. | 1 | |
| Print Aging Message | If you want to print aging messages on this patient's statement, select this check box. |  |
1 |
| Finance Charges | If you want finance charges to generate
for this account, select this check box. If you select this check box, it can still be overridden by selecting the Suppress Finance Charges check box in the Billing Group Code Table for the patient's Billing Group. The Service Charge Control File (System, Database Maintenance Menu) must also be completed for finance charges to be added to the account. |
 |
1 |
| Statement Comment | Type any comment text you want to appear on this patient's statement. | 45 | |
| Erase Statement Comment | If you want to erase the statement comment after it has printed, select this check box. |  |
1 |
| Employment Status | Select the patient's employment status from the Employment Status List. | 1 | |
| Guarantor's Employer | Type the guarantor's employer. | 30 | |
| Employer's Address | Type the guarantor's employer's address. | 30 | |
| Employer's Address 2 | Type the guarantor's employer's address 2. | 30 | |
| Zip Code | Type the zip for the guarantor's employer's address. | 30 | |
| City | The guarantor's employer's city automatically populates based on the Zip Code entered, or you can type the name of the city. | 20 | |
| State | The guarantor's employer's state automatically
populates based on the Zip Code entered, or you can type the state
code or select from the drop-down list. Click Validate Address to convert the address entered into the standard United States Postal Service format. The Address Line One will be converted; the information in Address Line Two (if standard) moves up to the end of Address Line One; the Zip Code is converted to Zip+4 and the City and State are converted based on the Zip Code. If a standard match cannot be found, messages display to explain. You can still choose to override what is converted by Validate Address by typing in any address information you choose. |
3 | |
| Telephone Number | Type the telephone number of the guarantor's employer. | 20 |
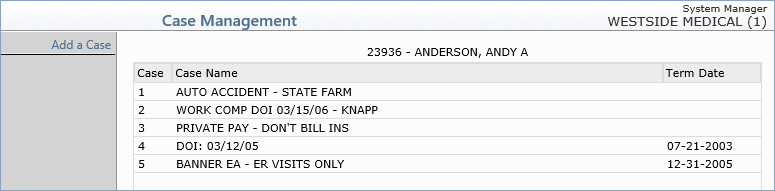
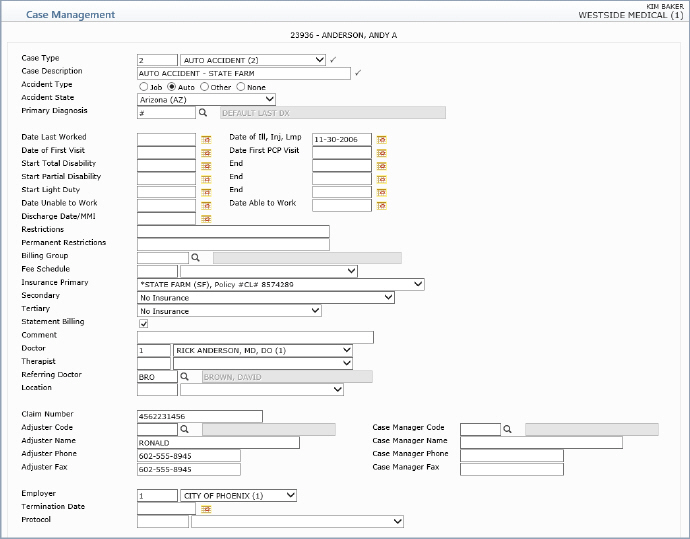
| Prompt | Response | Req | Len |
|---|---|---|---|
| Case Type | Type the code you want or select from the Case Type list. |  |
5 |
| Case Description | Type a description of the case. |  |
45 |
| Accident Type | Select the applicable Accident Type option or select None if this case is not related to an accident. | 1 | |
| Accident State | If you selected Auto for the Accident Type, select the state where the accident occurred from the Accident State list. | 3 | |
| Primary Diagnosis | Type the code you want or click the magnifying glass to search the table. | 10 | |
| Date Last Worked | Type the date the patient last worked or click the calendar icon to select a date. | 10 | |
| Date of Ill, Inj, Lmp | Type the date of illness, injury, or last menstrual period or click the calendar icon to select a date. | 10 | |
| Date of First Visit | Type the date of the patient's first visit to your practice for this case or click the calendar icon to select a date. | 10 | |
| Date First PCP Visit | Type the date of the patients first Primary Care Physician (PCP) visit for this case or click the calendar icon to select a date. | 10 | |
| Start Total Disability | Type the date the patient started total disability or click the calendar icon to select a date. | 10 | |
| End Total Disablity | Type the date that total disability ended for the patient or click the calendar icon to select a date. | 10 | |
| Start Partial Disability | Type the date the patient started partial disability or click the calendar icon to select a date. | 10 | |
| End Partial Disability | Type the date that partial disability ended for the patient or click the calendar icon to select a date. | 10 | |
| Start Light Duty | Type the date the patient started light duty or click the calendar icon to select a date. | 10 | |
| End | Type the date that light duty ended for the patient or click the calendar icon to select a date. | 10 | |
| Date Unable to Work | Type the date the patient became unable to work or click the calendar icon to select a date. | 10 | |
| Date Able to Work | Type the date the patient became able to work or click the calendar icon to select a date. | 10 | |
| Discharge Date/MMI | Type the discharge date or the date of Maximum Medical Improvement (MMI) or click the calendar icon to select a date. | 10 | |
| Restrictions | Type any applicable restrictions for this case. | 40 | |
| Permanent Restrictions | Type any applicable permanent restrictions for this case. | 40 | |
| Billing Group | Type the code you want or click the magnifying glass to search the table. (When you enter charges in the Procedure Entry Function, the billing group for the selected case will automatically be stored on each of the charges tied to the case.) | 8 | |
| Fee Schedule | The Fee Schedule is used to provide Alternate Fees and Allowable amounts whenever this Case is selected for a patient. Type the code you want or click the magnifying glass to search the table. | 5 | |
| Insurance Primary | Select the primary insurance carrier
that applies to this case from the Primary Carrier list. All primary
carriers stored on the account will display along with the policy
number. If a carrier has been terminated, the termination date
displays next to the policy number. You should select a primary insurance if the charges assigned to this case should be billed to a primary insurance carrier different from the regular primary insurance stored on the patient account and the policy has the Special Billing check box selected in the Insurance Policy Information screen. You should leave this field blank if the charges assigned to this case should be billed to the regular primary insurance on the account or select No Insurance if the charges should not be billed to a primary insurance carrier at all. |
5 | |
| Secondary | Select the secondary insurance carrier
that applies to this case from the Secondary Carrier list. All
secondary carriers stored on the account will display along with
the policy number. If a carrier has been terminated, the termination
date displays next to the policy number. You should select a secondary insurance if the charges assigned to this case should be billed to a secondary insurance carrier different from the regular secondary insurance stored on the patient account and the policy has the 'Special Billing' check box selected in the Insurance Policy Information screen. You should leave this field blank if the charges assigned to this case should be billed to the regular secondary insurance on the account or select No Insurance if the charges should not be billed to a secondary insurance carrier at all. |
5 | |
| Tertiary | Type the tertiary insurance carrier
code that applies to this case or select from the Tertiary list.
All tertiary carriers stored on the account will display along
with the policy number. If a carrier has been terminated, the
termination date displays next to the policy number. You should select a tertiary insurance if the charges assigned to this case should be billed to a tertiary insurance carrier different from the regular tertiary insurance stored on the patient account and the policy has the 'Special Billing' check box selected in the Insurance Policy Information screen. You should leave this field blank if the charges assigned to this case should be billed to the regular tertiary insurance on the account or select No Insurance if the charges should not be billed to a tertiary insurance carrier at all. |
5 | |
| Statement Billing | If you want transactions for this case to be included on the patients statement, select this check box. |  |
1 |
| Comment | Type any applicable comment for this case. This field is strictly informational and does not populate into any other function or print anywhere. | 50 | |
| Doctor | Type the code you want or select from the Doctor list. | 3 | |
| Therapist | Type the code you want or select from the Therapist list. | 3 | |
| Referring Doctor | Type the code you want or click the magnifying glass to search the table. | 5 | |
| Claim Number | Type the claim number for this case. For electronic workers' compensation claims only, this claim number will override the Policy Number stored in the Insurance Policy Information for the applicable insurance policy. |
25 | |
| Adjuster Code | Type the name for the adjuster. | 5 | |
| Case Manager Code | Type the code for the case manager. | 5 | |
| Adjuster Name | Type the phone number for the adjuster. | 130 | |
| Case Manager Name | Type the name for the case manager. | 130 | |
| Adjuster Phone | Type the fax number for the adjuster. | 20 | |
| Case Manager Phone | Type the phone number for the case manager. | 20 | |
| Adjuster Fax | Type the name for the case manager. | 20 | |
| Case Manager Fax | Type the fax number for Case Manager. | 20 | |
| Employer | Type the termination date of this case or click the calendar icon to select a date. | 5 | |
| Termination Date | Type the code you want or select from the Protocol list. For additional information see the Protocol Table functions under the Tables menu. | 10 | |
| Protocol | Type the code you want or select from the Protocol list. | 8 |
CGM webVERIFY Eligibility Status icons: (CGM webVERIFY clients only)
 Verification Failed - Red
Verification Failed - Red
 Verification Passed - Green
Verification Passed - Green
 Verification Outdated - Grey
Verification Outdated - Grey
 Verification Partial - Yellow
Verification Partial - Yellow
 Never Verified - Clear - denotes a policy that has never been verified.
If you point to the icon, a ScreenTip will state either, 'Never
Verified' or 'Never Verified.
Carrier does not contain a CGM webVERIFY Identifier.' You can click
the Status icon to check eligibility for the carrier
Never Verified - Clear - denotes a policy that has never been verified.
If you point to the icon, a ScreenTip will state either, 'Never
Verified' or 'Never Verified.
Carrier does not contain a CGM webVERIFY Identifier.' You can click
the Status icon to check eligibility for the carrier
The status icon reflects the status of the specific result being viewed, not the current eligibility status for the policy.
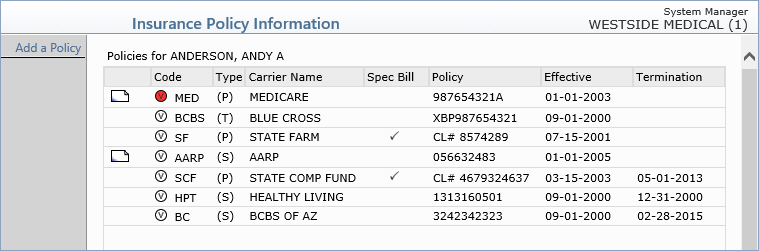
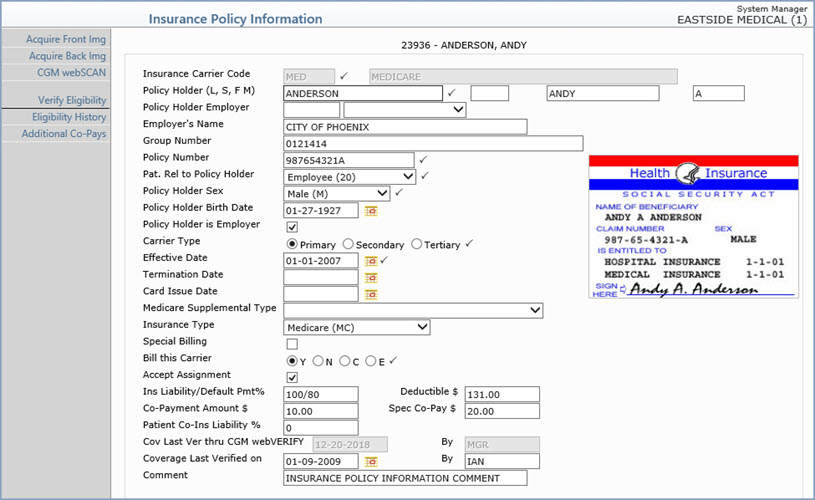
| Prompt | Response | Req | Len |
|---|---|---|---|
| Insurance Carrier Code | Type the code you want or click the
magnifying glass to search the table. NOTE: You cannot edit or delete this code if claims have been submitted to this carrier. You have to terminate this carrier instead. You cannot edit or delete this code if this carrier is tied to a case. You must remove the carrier from the case and as long as there are no claims submitted for this carrier, you can edit or delete the code. |
 |
5 |
| Policy Holder (L, S, F, M) | Type the policy holder's last name,
suffix, first name, and middle name.. NOTE: If Same is selected for the Rel to Guarantor field on the Patient Name and Address Information screen, but the policy holder's name differs from the patient name, an alert message displays. |
 |
60 |
| Policy Holder Employer | Type the employer code you want or select from the Employer list. This list pulls from the employer information stored in the patient's Employers DMS record. | 6 | |
| Employer's Name | If you do not have the Employers information completed on this account, you can still type the name of the employer or any additional employer information. | 40 | |
| Group Number | Type the group number for this policy. | 50 | |
| Policy Number | Type the patient's policy number for
this insurance carrier. The patient's social security number defaults
in this field unless the guarantor's social security number is
different from the patient's, and in that case the guarantor's
number defaults. If the Policy # Format field is completed in the Insurance Carrier table for this carrier, then the policy number entered here must match that format, otherwise an alert message displays. For more information, see Maintain Insurance Carriers. |
 |
20 |
| Pat. Rel to Policy Holder | Select the patient's relation to the policy holder. |  |
2 |
| Policy Holder Sex | Select the option to indicate the policy holder's sex. |  |
1 |
| Policy Holder Birth Date | Type the policy holder's birth date in the format of MM-DD-YYYY or click the calendar icon to select a date. | 10 | |
| Policy Holder is Employer | If the policy holder is the patient's
employer, select this check box. If you select this check box,
the policy holder's employer information will be sent in the electronic
insurance claim file instead of the policy holder's name. For
example, if the claim is for a worker's compensation case, the
employer is actually the policy holder and needs to be reported
on the claim. NOTE: If you select this check box, but Same is selected for the Rel to Guarantor field on the Patient Name and Address Information screen, an alert message displays. |
1 | |
| Carrier Type | Select the option to indicate the carrier
type for this policy.
If you attempt to change the Carrier Type when there are existing claims for that patient and carrier, that have a status of In Process, Locked, Exception or On Hold, you will receive the following message: Unable to change the carrier type. Claims have already been filed for this carrier. If there are claims that meet these criteria, you will not be allowed to change the carrier type.
In addition, if the insurance carrier is tied to a Case, you will not be allowed to change the carrier type. |
 |
1 |
| Effective Date | Type the effective date of the policy or click the calendar icon to select a date. |  |
10 |
| Termination Date | Type the termination date for this policy
or click the calendar icon to select a date. If you enter a termination date for this carrier, the account is checked to see if any charges were filed to this carrier after the termination date. If there were, a Deny dialog displays stating the open charges for the carrier will be denied and require you to select a Practice Denial code and an optional Insurance Denial code, to deny those charges. The charges that were filed to this carrier after the termination date will be denied, the patient's insurance ledger is updated to reflect 'D' for denied and the charges are moved to the patient balance. No secondary claim will be generated. If this policy is for a secondary insurance carrier and you want the policy information to still print on the insurance claim for the primary insurance carrier, type the same date in the Termination Date field that exists in the Effective Date field. If you do not want the secondary policy information to print on the insurance claim for the primary insurance carrier, you must make the termination date at least one day later than the effective date. |
10 | |
| Card Issue Date | Type the card issue date for the policy or click the calendar icon to select a date. If you practice has a current subscription to CGM webVERIFY, some payers require this date when processing eligibility requests. If the field is left blank, the Effective Date of the policy will be submitted instead. | 10 |
|
| Medicare Supplemental Type | This field is required only if this policy is for an Electronic Secondary Medicare carrier. Select the type of policy from the Insurance Type Code list. This field is required by Medicare. If you do not select a type from the list, the claim is automatically sent with 12 - Working Aged Beneficiary or Spouse with Plan. | 2 | |
| Insurance Type | This field is required only if the policy is Medicare, Medicaid, or commercial Medicare | 2 | |
| Special Billing | If this policy should only be billed for certain Cases, select this check box. | 1 | |
| Bill this Carrier | Select the billing option you want to
use for this policy when creating insurance claims. Y - Yes, create an insurance claim for all procedures that have accounting dates falling within the effective and termination dates for this policy and store entries for each procedure in the insurance ledger showing all activity. N - No, do not create an insurance claim for any procedures for this policy. C - Courtesy, create an insurance claim for all procedures that have accounting dates falling within the effective and termination dates for this policy but do not store any activity in the insurance ledger. E - Electronic, this option is for Medigap or Crossover secondary insurance carriers, when the primary carrier automatically forwards the insurance claim electronically to the secondary carrier. This option functions the same as selecting Yes, BUT AN ACTUAL INSURANCE CLAIM IS NOT CREATED IN EITHER THE ELECTRONIC OR PAPER CLAIM FILE. When a Secondary policy is added to a patient account, the Bill this Carrier option is automatically set to E, IF the secondary Insurance Carrier code has a Medigap number entered in the Insurance Carrier Table and ONLY IF the primary carrier on the patient's account is Medicare. Note: The Primary Insurance Default check box must be selected in System, Database Maintenance Menu, CGM webPRACTICE Default Values, otherwise this functionality will not work. |
 |
1 |
| Accept Assignment | If you want to accept assignment for this carrier for this patient, select this check box. There are other fields within CGM webPRACTICE that can override this accept assignment setting. For additional information see the Accept Assignment Protocol help section under Introduction, System Processes. |  |
2 |
| Ins Liability/Default Pmt % | Type the default insurance liability percentage followed by a forward slash '/' and then the default payment percentage. This field defaults with the value entered for the Liability/Default Pmt % field in the Insurance Carrier Table.
This is actually a two-part question. The first part - Ins Liability determines what portion of a procedure should go in the insurance balance. If the entire balance is to remain in the insurance balance until the insurance pays, then the response should be 100. If you are collecting a portion at the time of service, the entry should be the portion that will remain in insurance balance. For example: if you are collecting 20% up front, the liability should be 80. The second portion - Default Pmt % is what percentage the carrier actually pays. These two responses should be separated by a forward slash '/'. For example, if this carrier was Medicare, and you do not collect any money at the time of visit, your entry should be 100/80. This is the default response for all Medicare patients, thus maintaining consistency and eliminating errors. If you leave this field blank, the system treats it as if '100' was entered, which means the entire balance would remain in the insurance balance until the insurance pays. |
10 | |
| Deductible $ | Type the deductible amount for this policy. | 10 | |
| Co-Payment Amount $ | Type the patient's co-payment amount for this policy, if applicable. This amount displays in the Copay field in the Insurance sections on the Patient Summary screen with the Specialist Co-pay amount in Co-Payment/Specialist Co-payment format. 20.00/35.00, for example. This amount also defaults in Patient Check In/Out, depending on the doctor the patient is scheduled with. Click Additional Co-Pays in the Action Column to add co-pay information for specific types of service. | 10 | |
| Spec Co-Pay $ | Type the patient's co-payment amount for specialists under this policy, if applicable. This amount displays in the Copay field in the Insurance sections on the Patient Summary screen with the standard Co-pay amount in Co-Payment/ Specialist Co-payment format. 20.00/35.00, for example. This amount also defaults in Patient Check In/Out, depending on the doctor the patient is scheduled with. Click Additional Co-Pays in the Action Column to add co-pay information for specific types of service. | 10 | |
| Patient Co-Ins Liability % | Type the patient co-insurance liability percentage. When the insurance policy is for a Medicare carrier that has the Insurance Form Type set to ‘C’, enter a value from 0 to 100. | 10 | |
| Cov Last Ver thru CGM webVERIFY | If your practice subscribes to CGM webVERIFY, the date this policy's coverage was last verified on will display. If not, type the date you last verified coverage or click the calendar icon to select a date. | 10 | |
| Coverage Verified thru CGM webVERIFY By | This field is informational only and reflects the user code of the person who last verified this policy - if your practice subscribes to CGM webVERIFY. | 10 | |
| Coverage Last Verified on | This field is for practices that do not subscribe to CGM webVERIFY and want to store a date to indicate when coverage was last verified with this carrier for this patient. Type the date or click the calendar icon to select a date. | 10 | |
| Coverage Last Verified By | This field is informational only is for practices that do not subscribe to CGM webVERIFY. It reflects the user code of the person who was logged in the last time a date was added or changed for the Coverage Last Verified on field. | 10 | |
| Comment | Type any applicable comment for this policy. This field is strictly informational and does not populate into any other function or print anywhere. | 40 |
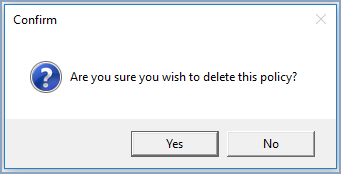
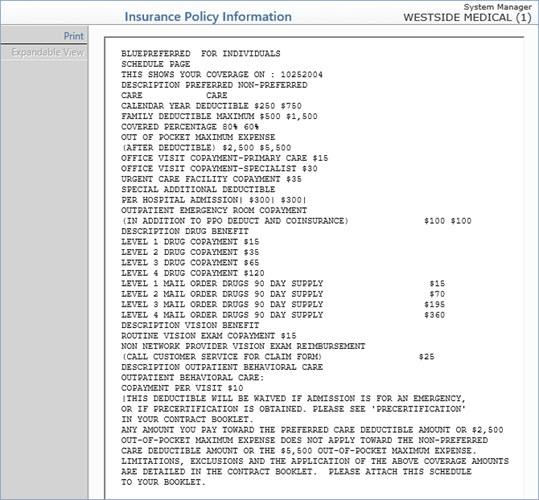
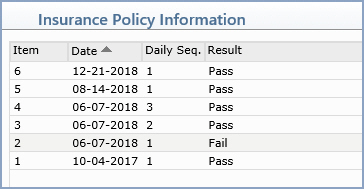
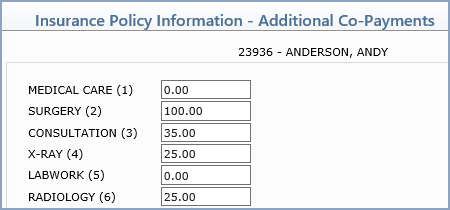
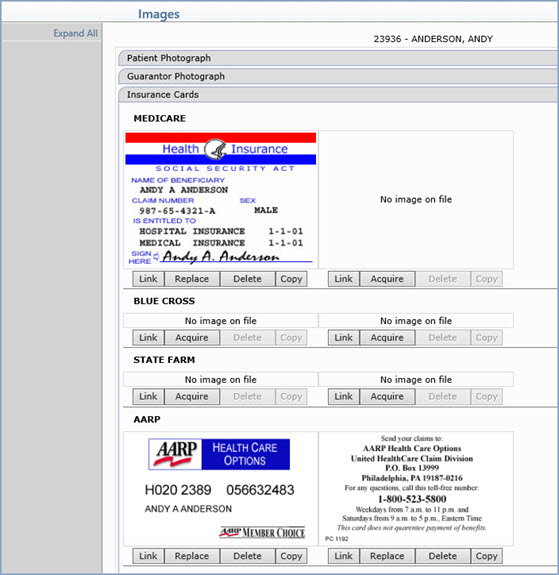
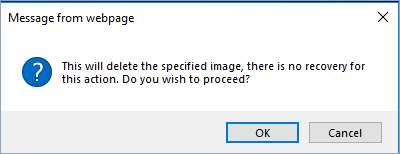
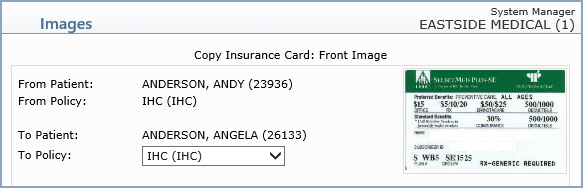
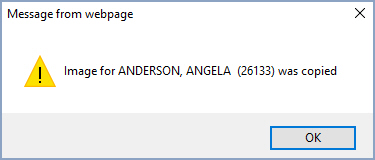
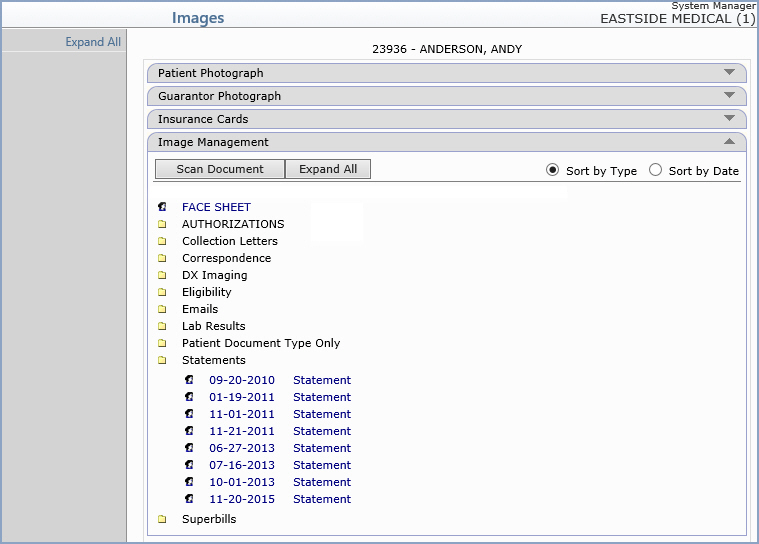
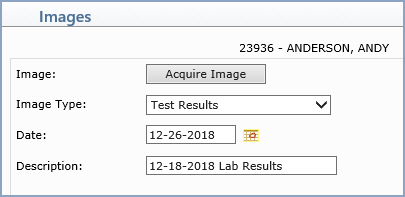

You can view the detail of any transaction by selecting it. To select a transaction, click anywhere in the row containing the transaction information. The transaction detail displays in a new window. When you have finished reviewing the detail, click Close and the Transaction History screen re-displays.
Transaction History Screen Formats - You can view the Transaction History screen in a variety of formats. Select the format you want from the format list box located in the upper-right corner under the case list box.
Action Column Functions
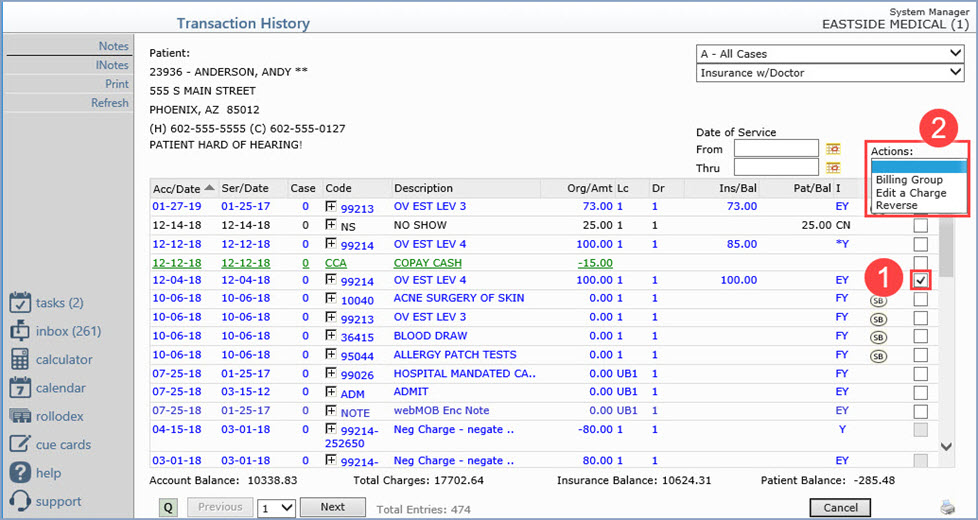
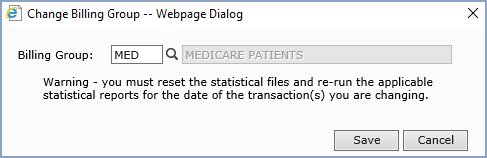
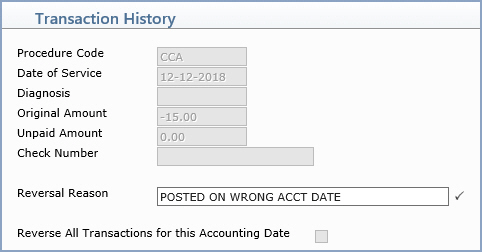

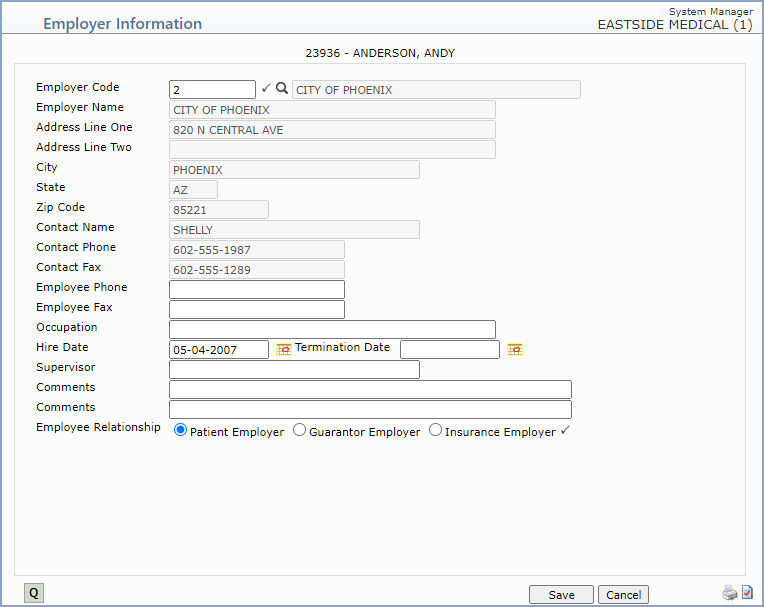
| Prompt | Response | Req | Len |
|---|---|---|---|
| Employer Code | Type the code you want or click the magnifying glass to search the table. |  |
8 |
| Employer Name | This field is informational only and reflects the employer's name as it is stored in the Employer Code Table. | 40 | |
| Address Line One | This field is informational only and reflects the employer's address as it is stored in the Employer Code Table. | 40 | |
| Address Line Two | This field is informational only and reflects any additional address information for the employer as it is stored in the Employer Code Table. | 40 | |
| City | This field is informational only and reflects the employer's city as it is stored in the Employer Code Table. | 30 | |
| State | This field is informational only and reflects the employer's state as it is stored in the Employer Code Table. | 3 | |
| Zip Code | This field is informational only and reflects the employer's zip code as it is stored in the Employer Code Table. | 10 | |
| Contact Name | This field is informational only and reflects the contact name for the employer as it is stored in the Employer Code Table. | 30 | |
| Contact Phone | This field is informational only and reflects the phone number for the contact person for the employer as it is stored in the Employer Code Table. | 20 | |
| Contact Fax | This field is informational only and reflects the fax number for the contact person for the employer as it is stored in the Employer Code Table. | 20 | |
| Employee Phone | Type the employee's work telephone number and extension. | 20 | |
| Employee Fax | Type the employee's work fax number. | 20 | |
| Occupation | Type the employee's occupation. | 40 | |
| Hire Date | Type the date the employee began working for this employer or click the calendar icon to select a date. | 10 | |
| Termination Date | Type the date the employee was terminated from this employer, if applicable, or click the calendar icon to select a date. | 10 | |
| Supervisor | Type the name of the employee's supervisor. | 30 | |
| Comments | Type any applicable comment for this employer record. | 50 | |
| Comments | Type any additional applicable comment for this employer record. | 50 | |
| Employee Relationship | Select the option to indicate if this is the patient's employer, the guarantor's employer or the insured's employer. |  |
1 |