
Home > Schedule > Scheduling Table Maintenance > Template Maintenance > Maintain Templates
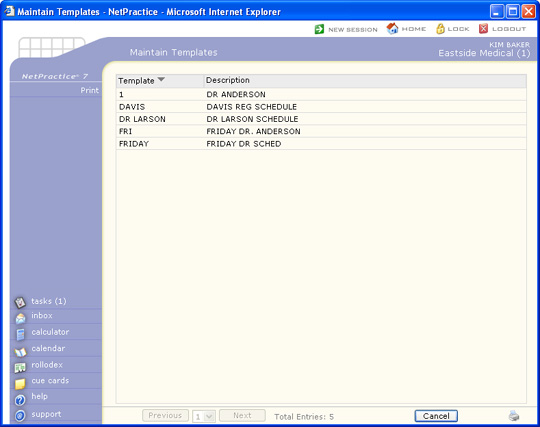
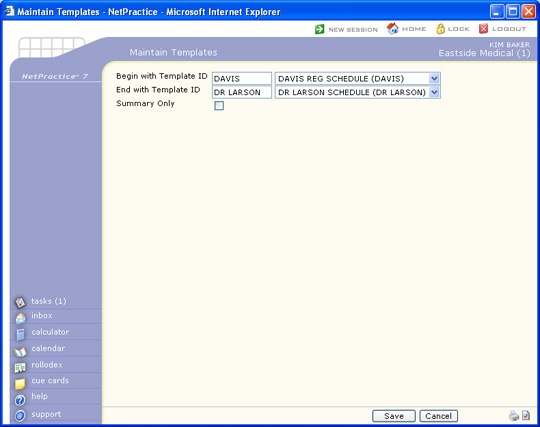
| Prompt | Response | Req | Len |
|---|---|---|---|
| Begin with Template ID | Type the Template ID you want to start with or select from the Template ID list. | 10 | |
| End with Template ID | Type the Template ID you want to end with or select from the Template ID list. | 10 | |
| Summary Only | If you only want to print a summary, select this check box. |  |
1 |

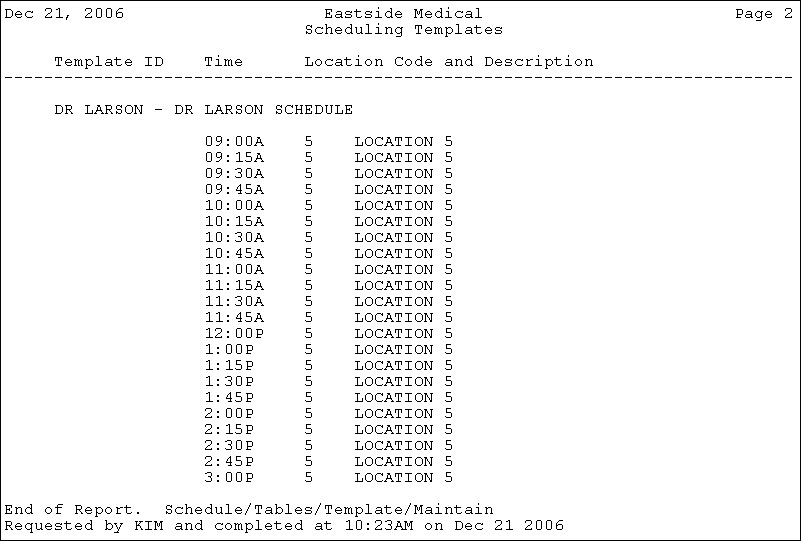
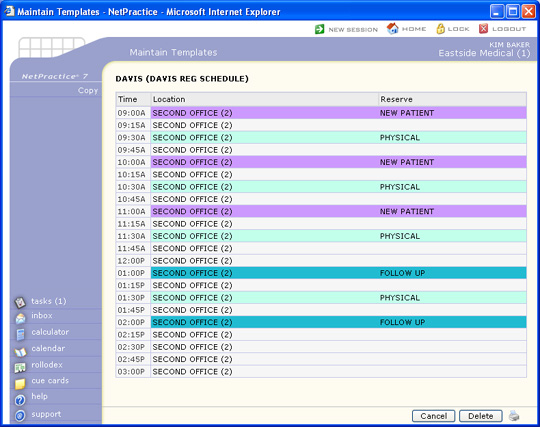

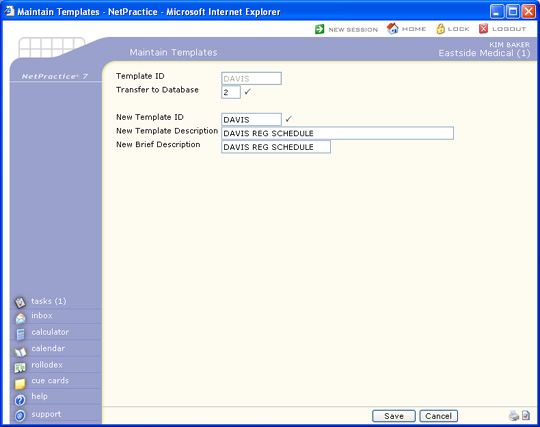
| Prompt | Response | Req | Len |
|---|---|---|---|
| Template ID | This field in informational only. | 10 | |
| Location | This field in informational only. | ||
| Copy to Database | Displays the database number you selected to copy this template into. |  |
2 |
| Copy to Location | Select the Location you want to copy this template into. | ||
| New Template ID | If you want to change the Template ID when copying it, type a new ID. |  |
10 |
| New Template Description | If you want to change the Template Description when copying it, type a new Description. | 45 | |
| New Brief Description | If you want to change the Template Brief Description when copying it, type a new Brief Description. | 20 |