
Home > System > Database Maintenance Menu > Change Database Parameters
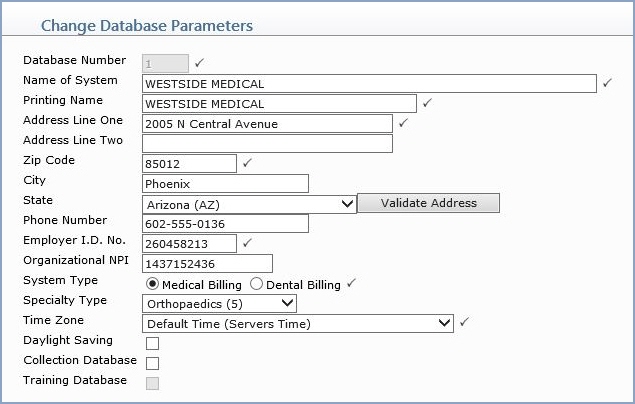
| Prompt | Response | Req | Len |
|---|---|---|---|
| Database Number | This field is informational only and reflects the Database Number selected. |  |
3 |
| Name of System | Type the name of your practice. This is the name that was initially moved into your Default Profile in Billing Profile Rules to be sent on all claims. |  |
60 |
| Printing Name | Type the database name/practice name. This name appears in the upper right corner of every CGM webPRACTICE screen next to the database number, which appears in parentheses. This name also appears in parentheses next to the Use System Name option in the Billing Profile Rules. This name also prints on all reports and patient statements. |  |
35 |
| Address Line One | Type the practice address. This is the address that prints on patient statements. |  |
32 |
| Address Line Two | Type any additional address information for the practice. | 32 | |
| Zip Code | Type the five digit zip code or the zip+four. If you type the zip+four, the dash is automatically inserted before the last four digits. |  |
10 |
| City | The city automatically populates based on the Zip Code entered, or you can type the name of the city. | 20 | |
| State | The state automatically populates based on the Zip Code entered, or you can type the state code or select from the drop-down list. Click Validate Address to convert the address entered into the standard United States Postal Service format. The Address Line One will be converted; the information in Address Line Two (if standard) moves up to the end of Address Line One; the Zip Code is converted to Zip+4 and the City and State are converted based on the Zip Code. If a standard match cannot be found, messages display to explain. You can still choose to override what is converted by Validate Address by typing in any address information you choose. |
3 | |
| Phone Number | Type the phone number for the practice. It should be in the format of seven or ten digits (for example, 2776277 or 6022776277). If the seven digit format is entered, the local area code will automatically be inserted. Dashes between the numbers are automatically inserted for both formats. | 20 | |
| Employer I.D. No. | Type the Employer ID (Tax ID) number. |  |
10 |
| Organizational NPI | Type the Organizational NPI number for the practice. NOTE: You should only complete this field if your database in CGM webPRACTICE is for one entity and only has one Tax ID Number. If you have multiple Tax ID Numbers within the database, then you should leave this field blank and enter the Organizational NPI in the Group NPI Number Table. You must then ensure that the correct NPI Number is chosen in the Billing Profile Rules for your Default Profile and any additional profiles. |
15 | |
| System Type | Select the option for the appropriate system type. |  |
1 |
| Specialty Type | Select the Specialty Type for this database from the drop-down list. This field is used for facility billing for UB claims. | 20 | |
| Time Zone | Select the time zone you want assigned to the database. If the Server is going to be housing databases (or clients) in different time zones, the Server's time in Windows will have to be set to International Date Line West with the appropriate time for that time zone. (11:00A Arizona = 6:00A in International Date Line West). When the time zone is changed on the server, Cache will have to be restarted for the change to be recognized. Note: International Date Line West does not use daylight savings. If you select a time zone other than Default Time (Server's Time) and do not set the server's time in Windows to International Date Line West, a warning message appears: 'Unable to change this database's time zone. The server's time zone is not set to International Date Line West (GMT-12:00)' and the time zone for the database will be set to use the server's time and clear the Daylight Saving check box, if applicable. If your practice uses multiple databases that are set to different time zones, the time zone value for that user is set when they log on to CGM webPRACTICE. If they change databases while working, the time value will not be adjusted and will remain at the value initially set when they logged on. |
 |
5 |
| Daylight Saving | If Daylight Savings is in effect for your region, select this check box. | 1 | |
| Collection Database | Check this box if this database is a Collection Database | 1 | |
| Training Database | If selected, this is a designated Training Database and the Tables will not be shared with other databases. This check box is only available to CompuGroup Medical during the initial database setup process. | 1 |