
Home > Transactions > Edit an Encounter
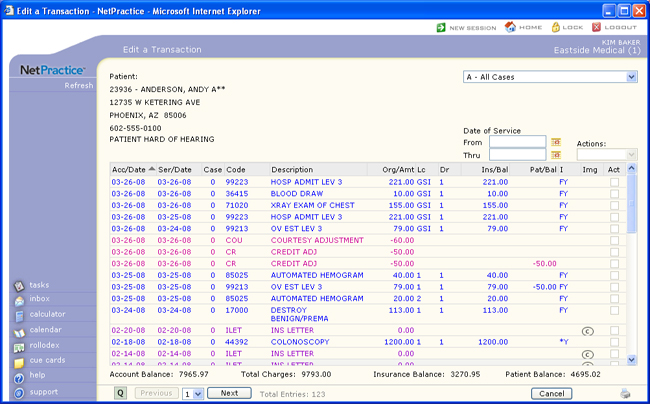
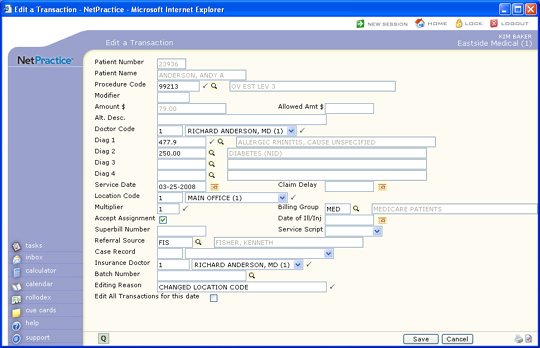
| Prompt | Response | Req | Len |
|---|---|---|---|
| Procedure Code | Type the code you want or click the magnifying glass to search the table. |  |
8 |
| Modifier | Type the modifier. | 6 | |
| Amount $ | This field is informational only and reflects the charge amount. | 15 | |
| Allowed Amt $ | Type the allowed amount. | 10 | |
| Alt. Desc. | Type an alternate description of the procedure code. | 40 | |
| Per Dr | Type the code you want or select from the Doctor list. |  |
3 |
| Diag 1 | Type the code you want or click the magnifying glass to search the table. |  |
10 |
| Diag 2 | Type the code you want or click the magnifying glass to search the table. | 10 | |
| Diag 3 | Type the code you want or click the magnifying glass to search the table. | 10 | |
| Diag 4 | Type the code you want or click the magnifying glass to search the table. | 10 | |
| Service Date | Type the date you want or click the calendar icon to select a date. | 10 | |
| Claim Hold | Type the date you want or click the calendar icon to select a date. | 10 | |
| Location Code | Type the code you want or select from the Location list. |  |
3 |
| Department Code | Type the code you want or select from the Department list. | 3 | |
| Multiplier | Type a multiplier number greater than zero. |  |
4 |
| Billing Group | Type the code you want or click the magnifying glass to search the table. | 3 | |
| Accept Assignment | If you want to modify the assignment status, select or clear this check box. |  |
1 |
| Date of Ill/Inj | Type the date you want or click the calendar icon to select a date. | 10 | |
| Superbill Number | Type the superbill number. | 10 | |
| Service Script | Select a date from the Service Script list. | 10 | |
| Referral Source | Type the code you want or click the magnifying glass to search the table. | 6 | |
| Case Record | Type the code you want or select from the Case Record list. | 3 | |
| Ins Dr | Type the code you want or select from the Doctor list. |  |
5 |
| Ins Dr Taxonomy | Type the batch number you want or click the magnifying glass to search the table. | 40 | |
| Sup Dr | 40 | ||
| Batch Number | Type the batch number you want or click the magnifying glass to search the table. | 20 | |
| Coinsurance $ | If this charge was not paid for because of coinsurance then you must enter the amount that went toward the coinsurance in this field. | 10 | |
| Other $ | Type the date you want or click the calendar icon to select a date. | 10 | |
| Deductible $ | If a portion or all of this line item went toward the deductible amount, then put the dollar amount that went to deductible. | 10 | |
| Other Code | Select a date from the Service Script list. | 3 | |
| Copay $ | If this charge was not paid for because of copay then you must enter the amount that went toward the copay in this field. | 10 | |
| Editing Reason | Type the date you want or click the calendar icon to select a date. |  |
40 |
| Edit All Charges for this Accounting Date | If you want to edit all charges for this accounting date, select this check box. | 1 |
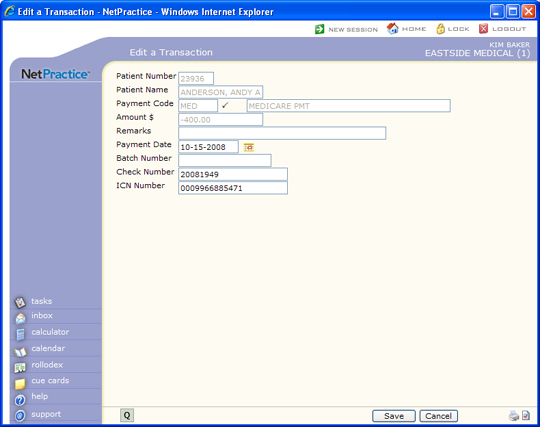
| Prompt | Response | Req | Len |
|---|---|---|---|
| Payment Code | This field is informational only and reflects the Payment Code. |  |
5 |
| Amount $ | This field is informational only and reflects the payment amount. | 15 | |
| Remarks | Type any remarks you want. | 40 | |
| Payment Date | Type the date you want or click the calendar icon to select a date. | 10 | |
| Batch Number | Type the batch number. | 17 | |
| Check Number | Type the check number. | 20 | |
| ICN Number | Type the ICN number. | 20 |
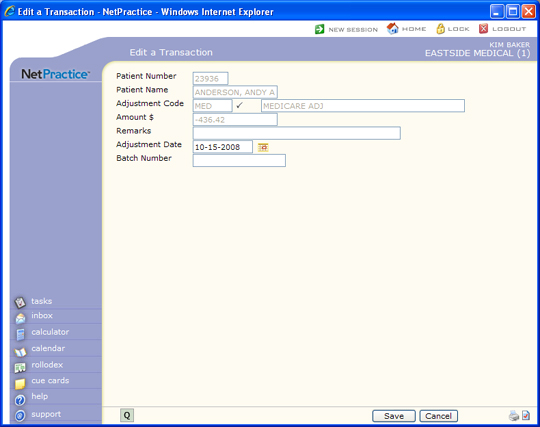
| Prompt | Response | Req | Len |
|---|---|---|---|
| Patient Number | This field is informational only and reflects the account number. | 5 | |
| Patient Name | This field is informational only and reflects the patient's name. | 15 | |
| Adjustment Code | This field is informational only and reflects the Adjustment Code. |  |
5 |
| Amount $ | This field is informational only and reflects the adjustment amount. | 15 | |
| Remarks | Type any remarks you want. | 40 | |
| Adjustment Date | Type the date you want or click the calendar icon to select a date. | 10 | |
| Batch Number | Type the batch number. | 17 |