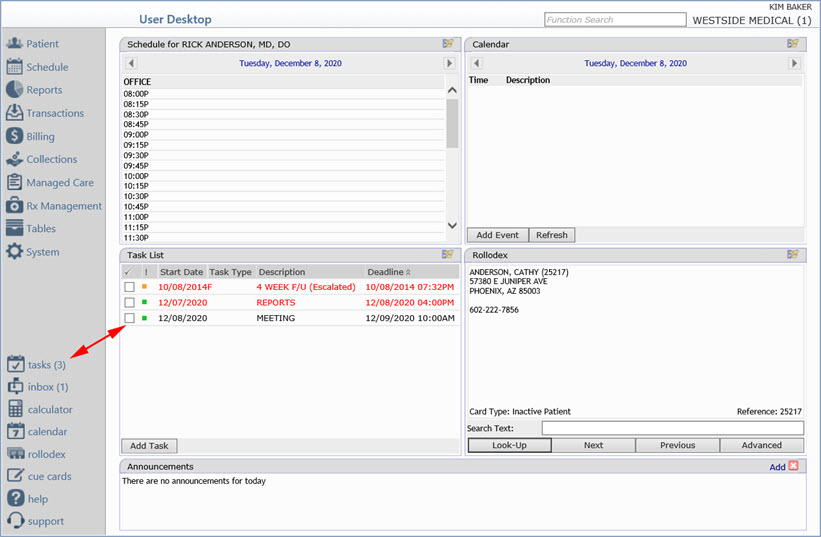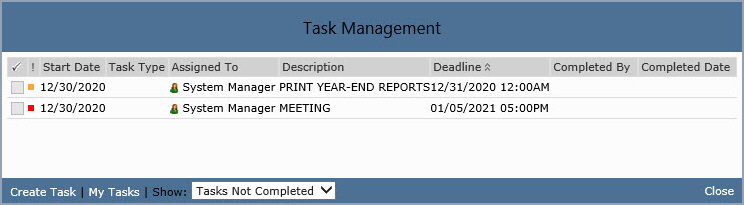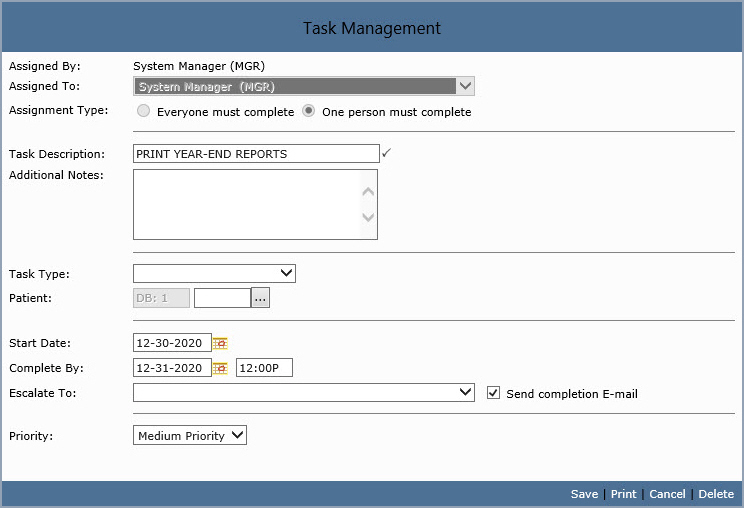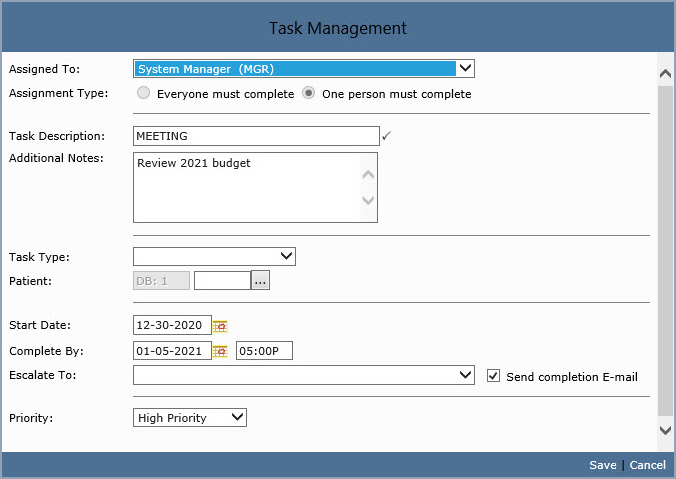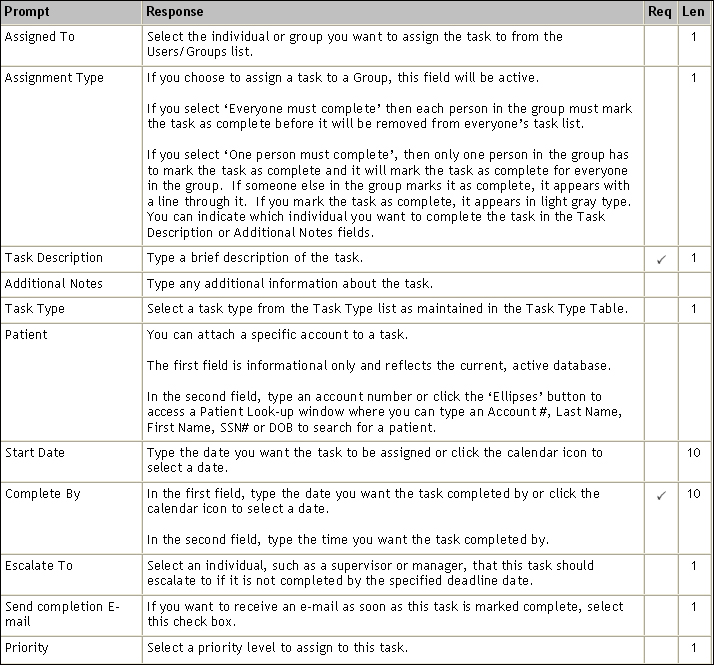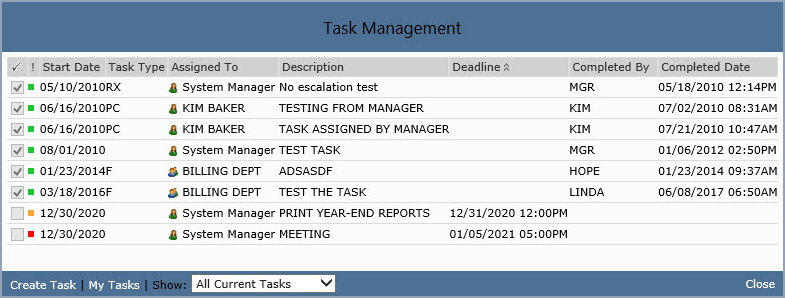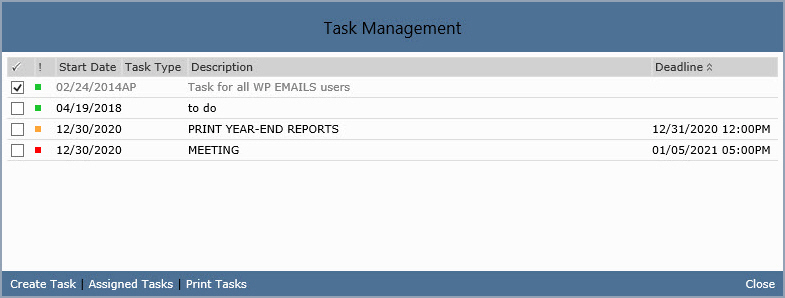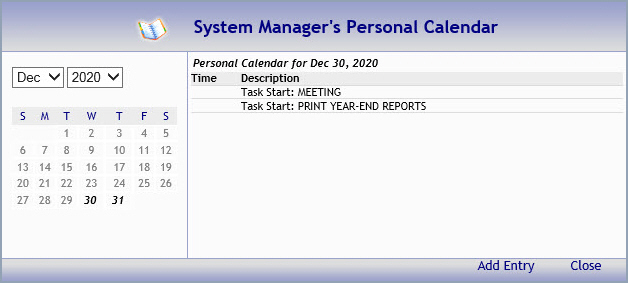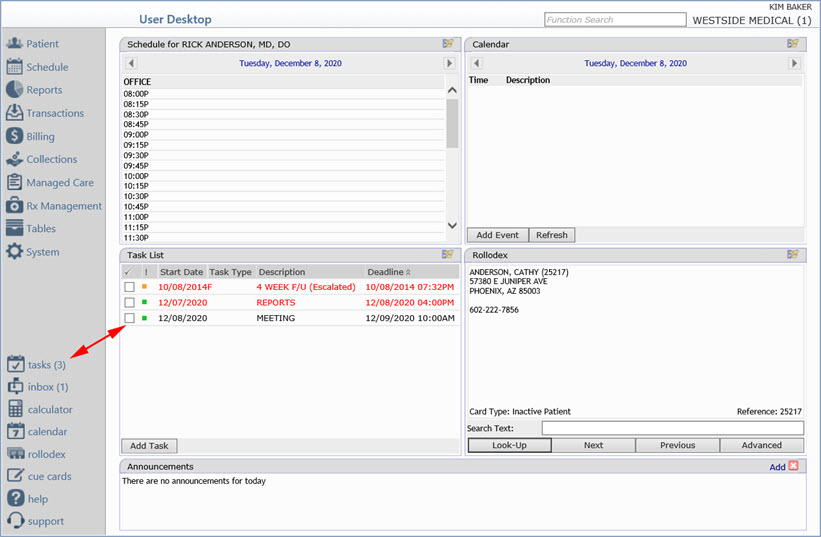Home > Introduction > User Desktop Functions > Tasks Desktop Tool
Tasks Desktop Tool
The Tasks Desktop Tool can be used to create and assign tasks to you, other
users, or groups of users. Tasks can be accessed from every menu, function,
and page by clicking Tasks in the Action Column. The following
functions are provided within the Tasks function:
Prior to using Tasks, you should create Task Types in the Task
Type Table under the Tables menu. Task Types can be used as
sorting criteria to prioritize the tasks.
Task
Management Summary List
Upon accessing Tasks, the Task Management summary screen displays every
task currently assigned to you. Any tasks that are past due (not marked
as complete before the deadline) appear in red type. Tasks that appear
in light gray type are tasks that you have marked as complete today. Any
tasks that you mark as complete are removed from your task list each night.
A task with a line through it indicates that the task was assigned to
a group that includes you, and another member of that group marked the
task as complete. This is all also true for how the tasks display on the
User Desktop, if you have the Tasks section selected as viewable in the
Desktop Configuration.
From this window you can mark tasks as 'complete' by selecting the check
box under the check mark column. The 'exclamation point' (!) column indicates
the priority level assigned to the task as reflected by the colored square
(green=low, yellow=medium, red=high). It also displays the start date
of the task, the task type and description and the deadline date and time
set for the task. You can sort the task list by clicking on any of the
column headings.
From this window you can also view the detail of an existing task, create
a new task, or see a list of tasks that you have assigned.
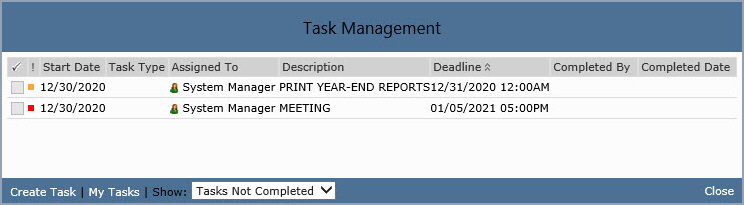
Review, Edit, or Print a Task
You can review the task details by clicking anywhere on the row containing
the task information. You can edit or add to the task in the Additional
Notes field.
Click Print to print a task. Another window will open displaying
the task information. Right-click and select Print.
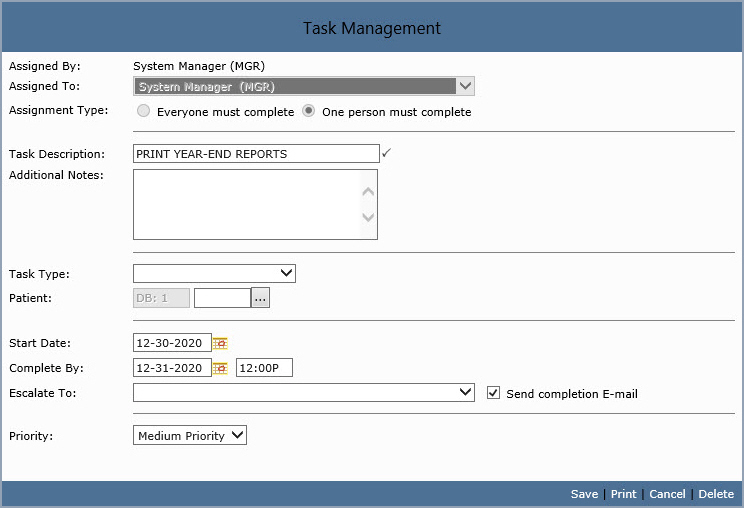
Create
a Task
Click Create Task to add a new task.
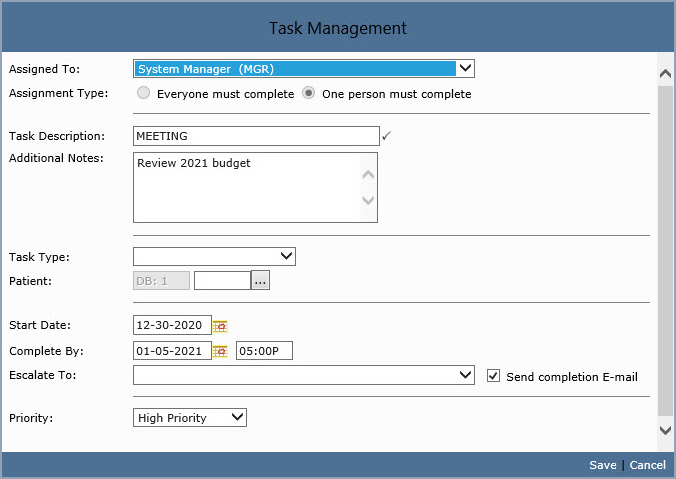
Data Field Information
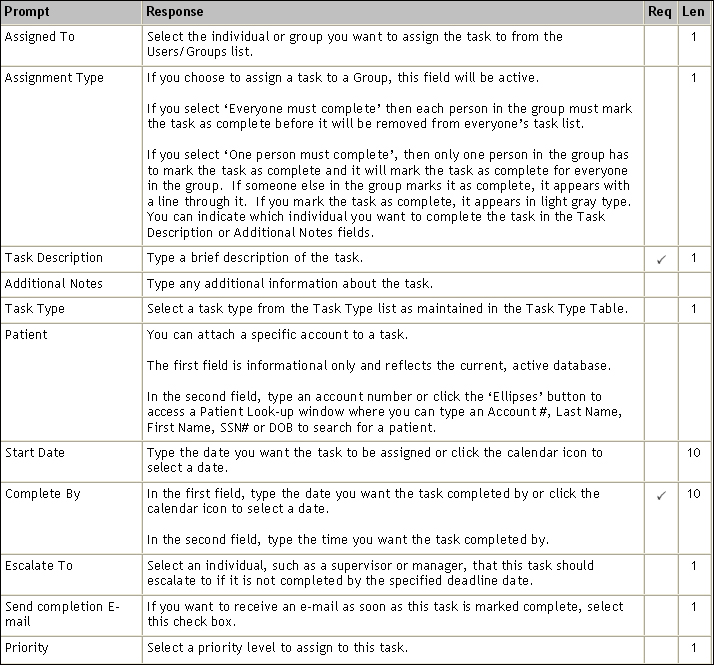
Assigned Tasks
Click Assigned Tasks to view a summary list of the tasks that you
have assigned to others. The Show list at the bottom of the Task
Management window controls which categories of tasks are displayed. You
can select from the following:
- Tasks Not Completed
- Tasks Past Due
- All Current Tasks
- 5 Day History
- 10 Day History
- 15 Day History
- 20 Day History
- 30 Day History
This window displays a check mark column to indicate
whether or not the task has been completed, an 'exclamation point' column
to indicate the priority level assigned to the task as reflected by the
colored square (green=low, yellow=medium, red=high), the start date of
the task, the task type, who the task is assigned to, the description
of the task, the deadline date and time set for the task, who the task
was completed by (who marked the task as complete) and the date and time
the task was marked as complete. You can sort the task list by clicking
on any of the column headings.
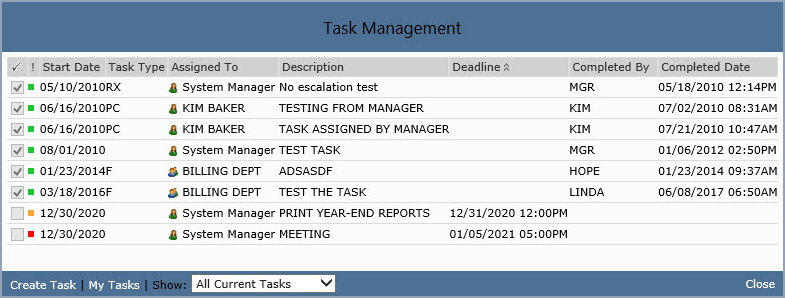
To re-display only the tasks assigned to you, click My
Tasks at the bottom of the Task Management window.
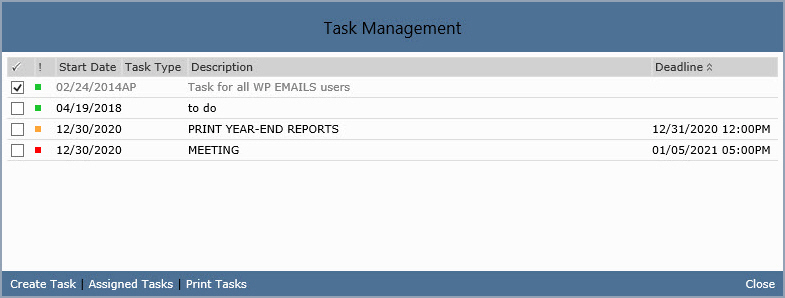
- Review, Edit, Print or Delete Assigned Tasks
You can review or edit the detail of tasks you have assigned to others
by clicking anywhere on the row containing the task information.
Click Print to print a task. Another window will open displaying
the task information. Click File and Print.
Click Delete to delete a task. NOTE: You can only delete
tasks that you have assigned to others. You cannot delete tasks that
have been assigned to you; you can only mark them as complete.
Show
Tasks on Calendar
You can make tasks show on a user's Calendar by selecting the Show
Tasks on Calendar check box in Maintain
Users under System, User Management. If you have the Calendar
selected as one of the four quadrants in the Desktop
Configuration, the tasks will not appear on this calendar.
You can only view them if you click Calendar in the Action
Column to bring up the detail of the Personal Calendar. The start
dates and deadline dates for each task appear in bold type on the
monthly calendar. You can click on the task in the daily calendar
to display the detail of the task.
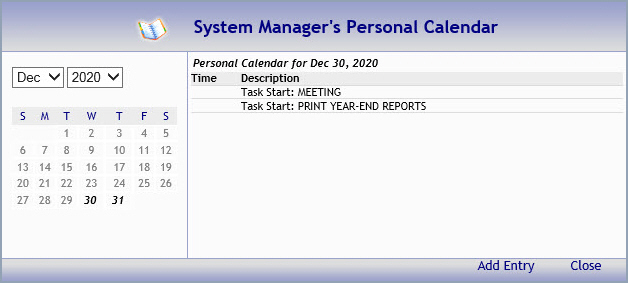
- Tasks
and the User Desktop
The number in parentheses, '(1)', next to Tasks in the Action
Column, reflects the number of tasks assigned to you that have not
been marked as complete. This number is updated each time you log
off and log on.
If you have Tasks selected as one of the four quadrants in the
Desktop Configuration,
you can view, sort (click the column headings), and mark the tasks
as complete right from the User Desktop. Any tasks that are past due
(not marked as complete before the deadline) appear in red type. Tasks
that appear in light gray type are tasks that you have marked as complete
today. A task with a line through it indicates that the task was assigned
to a group that includes you, and another member of that group marked
the task as complete. Click anywhere on the row containing the task
information to access the detail of the task. If you select the check
box to mark the task as complete, after the Task List has refreshed,
the task appears to be unavailable, but you can still access the task
detail by clicking it. After the system completes its nightly maintenance,
completed tasks are removed from the Task List.
You can also click Add Task to create a new task.