
Home > System > User Management > Maintain Users
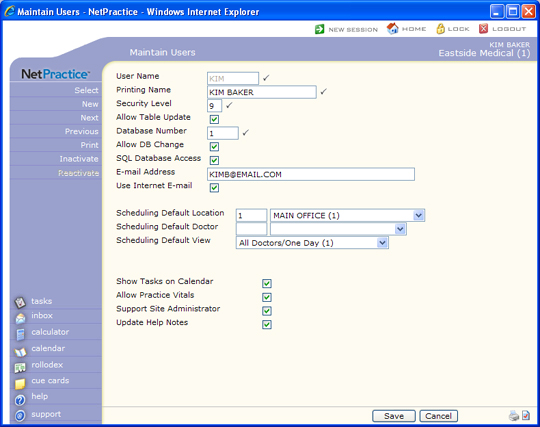
| Prompt | Response | Req | Len |
|---|---|---|---|
| User Name | Type the code you want to edit or create or click the magnifying glass to search the table. Blank spaces should not be entered when you create a new code. CGM webPRACTICE cannot prevent you from entering spaces but you will encounter performance issues if they are entered. |  |
8 |
| Printing Name | Type the user's full name that you want to print on reports and for display purposes. |  |
20 |
| Security Level | Type the security level for this user. This must be a number between one and nine. Nine is the highest level of security, meaning users with this level can access all functions. |  |
1 |
| Allow Table Update | If this user is allowed to update Table codes, select this check box. |  |
1 |
| Database Number | Type the database number you want this user to initially log on to. |  |
4 |
| Allow DB Change | If this user code is allowed to change to another existing database, select this check box. The security level and menu functions of the user code remain the same, regardless of the database they transfer to. |  |
1 |
| E-mail Address | Type the Internet e-mail address for this user code. | 40 | |
| Use Internet E-mail | If you want e-mail messages, created in CGM webPRACTICE, sent to this user's Internet e-mail account, select this check box. | 1 | |
| Scheduling Default Location | Type the code for the location you want to be displayed upon accessing the Schedule module, or select from the Location list. | 3 | |
| Scheduling Default Doctor | Type the code for the doctor you want to be displayed upon accessing the Schedule module, or select from the Doctor list. | 3 | |
| Scheduling Default View | Select the scheduling view you want to be displayed upon accessing the Scheduling module from the View list. | 1 | |
| Show Tasks on Calendar | If you want assigned Tasks to be copied to this user's Personal Calendar, select this check box. | 1 | |
| Allow Practice Vitals | If you want this user to have access to the Practice Vitals Dashboard on their Desktop, select this check box. | 1 |