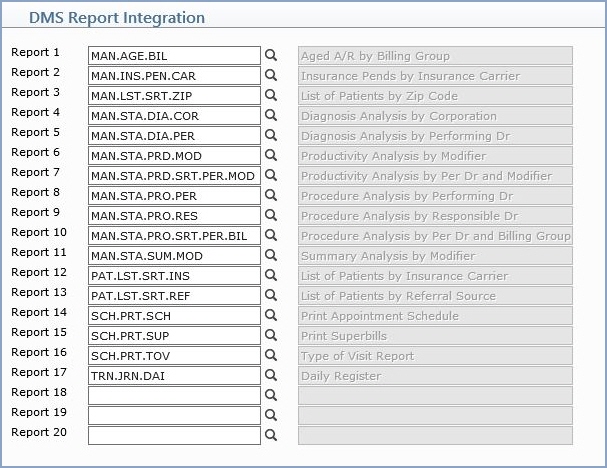Home > Reports > Data Management System > List Processor
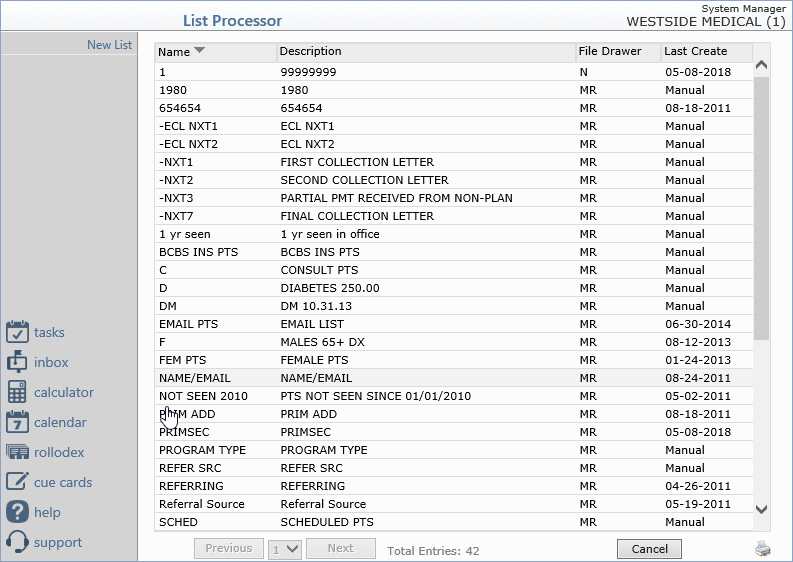
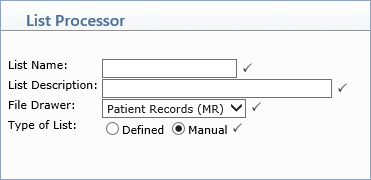
| Prompt | Response | Req | Len |
|---|---|---|---|
| List Name |  |
20 | |
| List Description | You need to enter a mandatory description of the list |  |
31 |
| File Drawer | Select the name of the desired File Drawer |  |
6 |
| Type of List | Select type of list by clicking on manual or defined buttons |  |
1 |
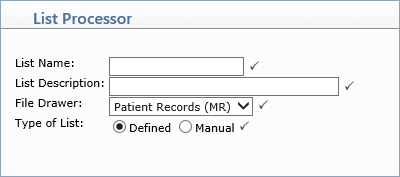
| Prompt | Response | Req | Len |
|---|---|---|---|
| List Name |  |
20 | |
| List Description | You need to enter a mandatory description of the list |  |
31 |
| File Drawer | Select the name of the desired File Drawer |  |
6 |
| Type of List | Select type of list by clicking on manual or defined buttons |  |
1 |
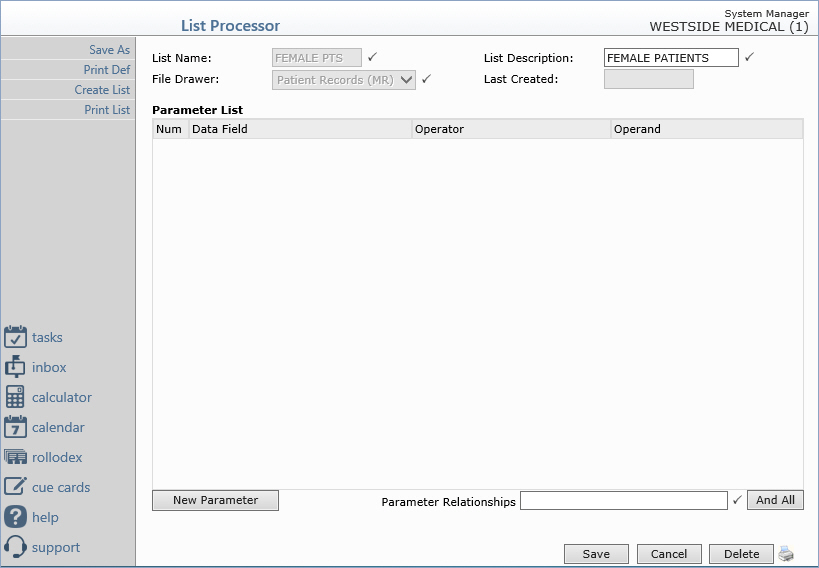
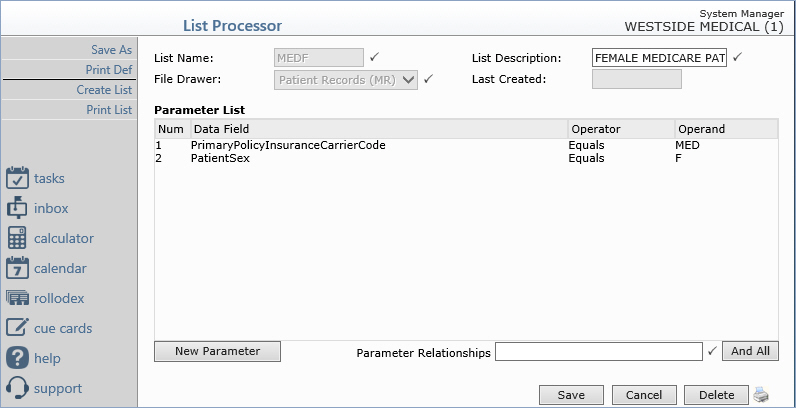
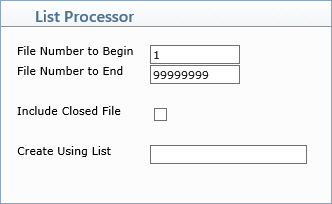
| Prompt | Response | Req | Len |
|---|---|---|---|
| File Number to Begin | Enter the file number at which to begin creating the list. | 10 | |
| File Number to End | The file number at which to end list compilation, or press ENTER for the last. | 10 | |
| Include Closed File | Check this box if you wish to include closed files in this list. | 1 | |
| Create Using List | Enter a valid List Name if you want to create a list from a list. | 20 |