
Home > Schedule > Scheduling Table Maintenance > Patient Status/Location Table > Maintain Status/Locations
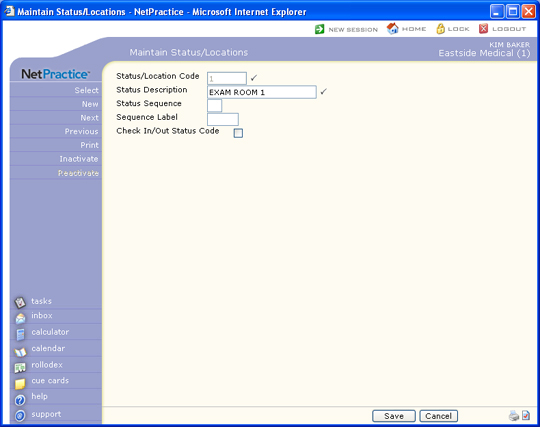
| Prompt | Response | Req | Len |
|---|---|---|---|
| Status/Location Code | Type the code you want or click the magnifying glass to search the table. |  |
5 |
| Status Description | Type a description of the status code. |  |
20 |
| Status Sequence | Type a number to indicate the sequence in which you want this code to display when you Print the Patient Status/Location Table by the Status Sequence Sort Parameter. | 1 | |
| Sequence Label | Type a label for this code to display when you Print the Patient Status/Location Table by the Sequence Label Sort Parameter. | 4 | |
| Check In/Out Status Code | If you want to track the Patients in Office on the Practice Vitals dashboard, select this check box for each status code used for migrating patients through the office in the Patient Check In/Out function. | 1 |