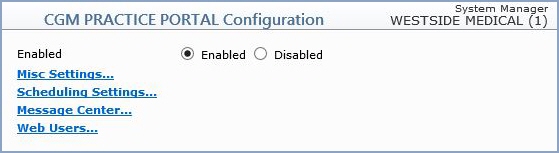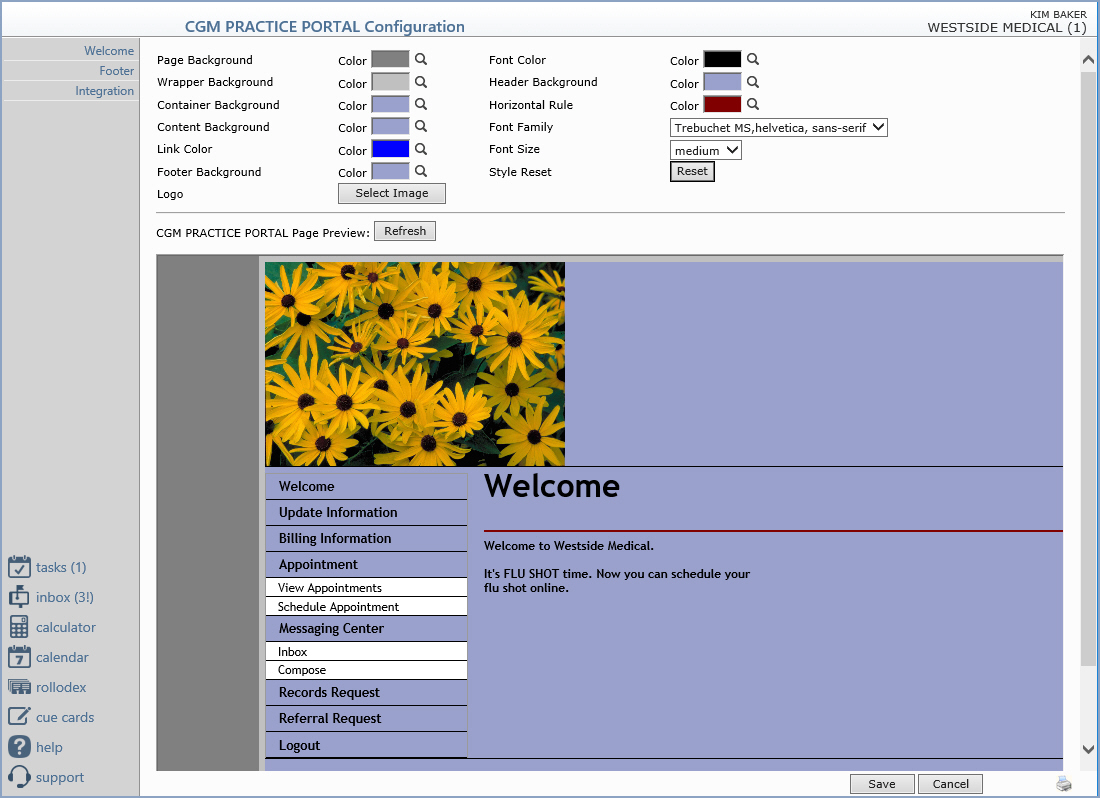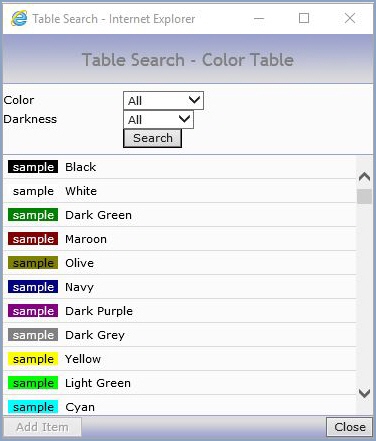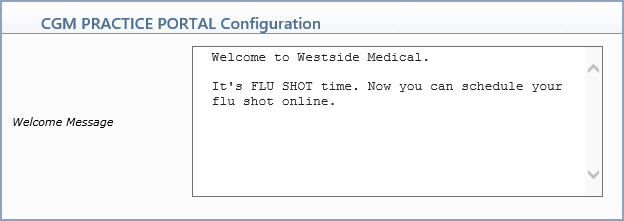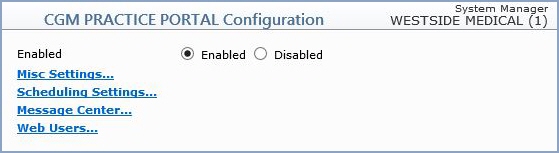Home > System > Database Maintenance Menu > Integrations > CGM webTOOLS Integrations > CGM PRACTICE PORTAL > CGM PRACTICE PORTAL Configuration
CGM PRACTICE PORTAL Configuration
With the CGM PRACTICE PORTAL Configuration function you can control
how CGM PRACTICE PORTAL looks and functions on your website.
Upon accessing this function the CGM PRACTICE PORTAL Configuration screen
displays with the standard CGM PRACTICE PORTAL menus and colors.
You can select the Color, Font Family and Font Size.
As you select the colors and font, you can review what your selections
will look like by clicking Refresh next to CGM PRACTICE PORTAL
Review.
NOTE: If you click Reset next to Style Reset, all
of the style settings return to the CGM PRACTICE PORTAL standard settings,
but they do not stay reset until you click Save; meaning you can
click Cancel and when you return to the main CGM PRACTICE PORTAL
configuration screen, the colors or styles that you had previously saved
are restored.
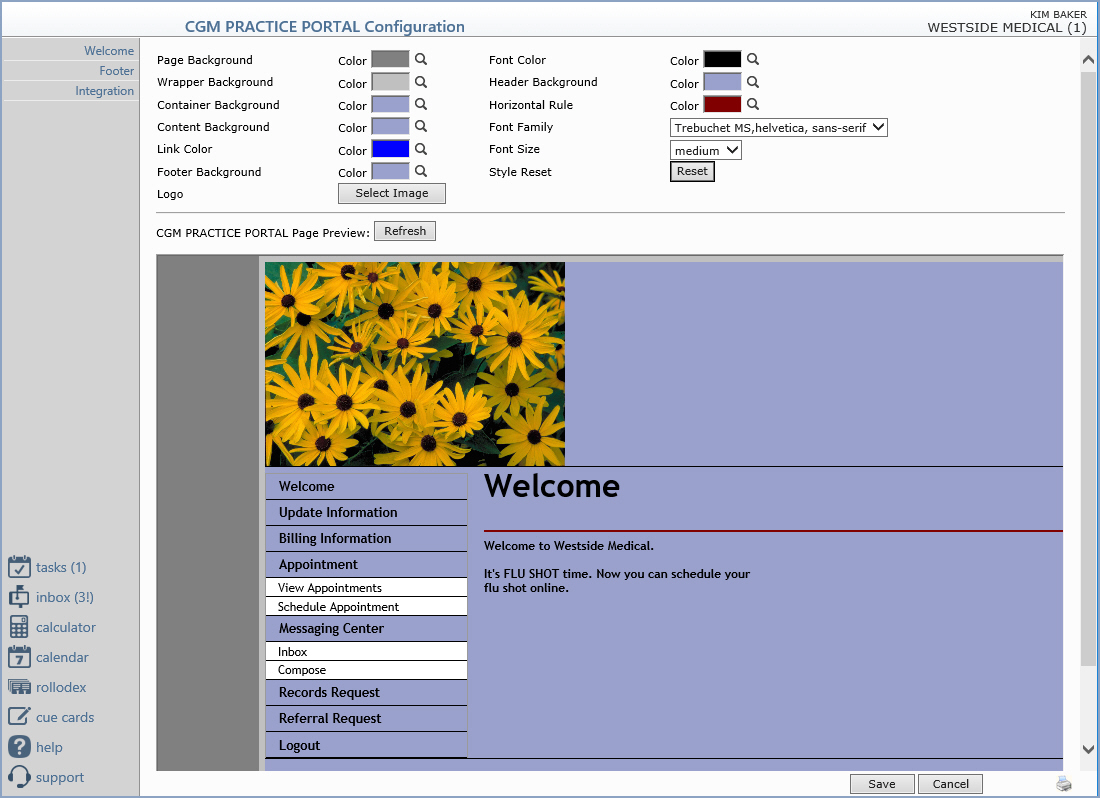
Click the magnifying glass next to the Color fields
to select the colors you want for the different sections within CGM PRACTICE
PORTAL.
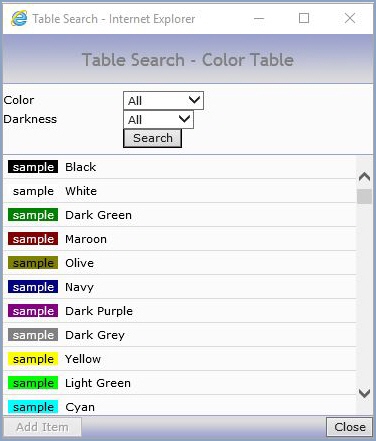
Click Welcome in the Action Column to add the
text for the Welcome message that all CGM PRACTICE PORTAL users will see
on the Welcome page.
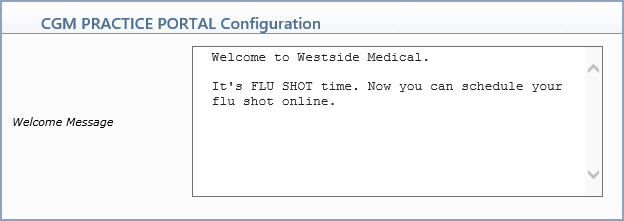
Click Footer in the Action Column to add the text
for the Footer. This field holds 120 characters (including spaces) and
a Return is counted as two characters. A message at the top of
the screen counts down the remaining characters as you type. If you go
over 120 characters, a message displays.

Click Integration in the Action Column functions
to access the CGM PRACTICE PORTAL
Integration menu. This menu is the same menu that you access from
System, CGM PRACTICE PORTAL.