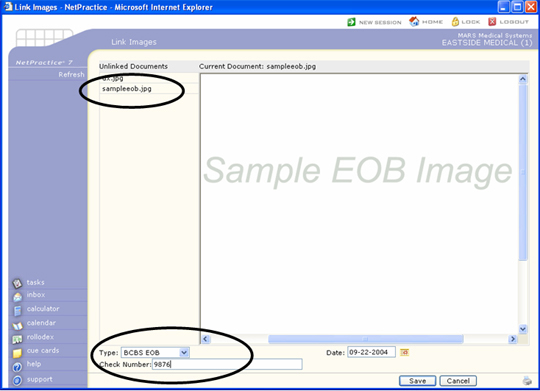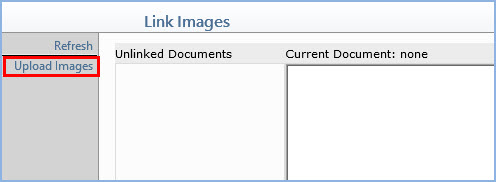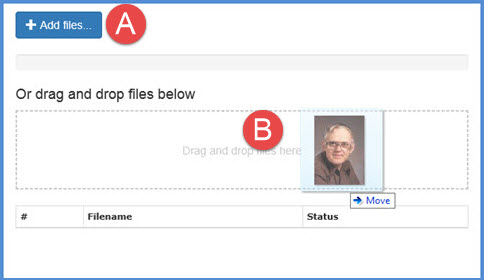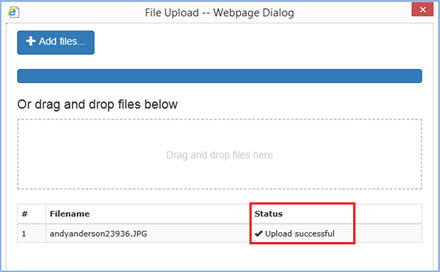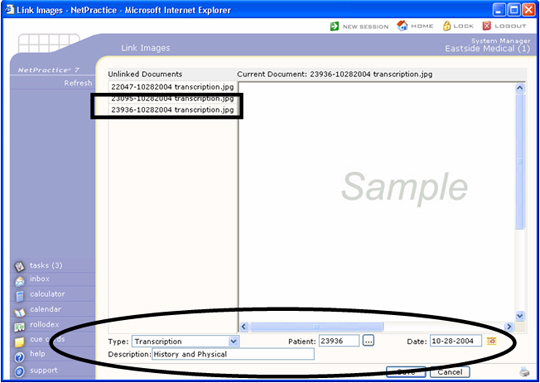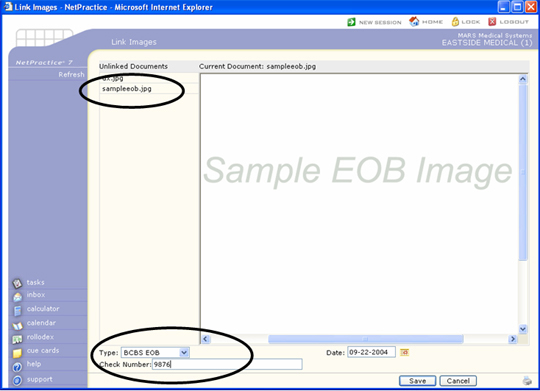Home > System > Image Management > Link Images
Link Images
With the Link Images function, you can upload and link image files
scanned outside of CGM webPRACTICE, assign an Image Type to each file,
and link the image file to a patient account or to a payment.
Prior to using this function, you should review the Image
Scanning steps listed in the Introduction, System Processes
section.
After you have scanned and saved the images to your workstation, you can
upload the images and then link them to patient accounts. If you are
a self-hosted client, you also have the option of scanning and saving
images in the C:\TempImages\9999_1 folder (replace C:\ with your
drive letter, 9999 with your client number, and replace the number 1 with
your database number). This eliminates the need to use the Upload Images
function.
Note: .tiff,
.pdf and .bmp image types can only be used for Explanations of Benefits
and can only be used within this function. If you are scanning
multiple page documents and saving them as .tiff or .pdf image types,
you will need to have an image viewing software application loaded on
each workstation that will be viewing multiple page images. CGM webPRACTICE
does not support viewing multiple page images from within the application.
For example, if you use .pdf image types, you will need Adobe Acrobat
Reader to view the images.
Upload Images
1. On
the System
menu, click
Image Management, and then click
Link Images.
2. In the Action Column, click Upload
Images.
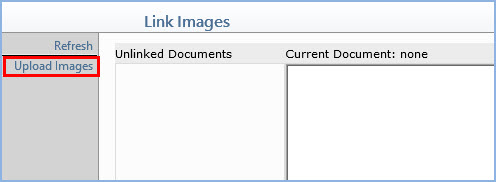
3. When the File
Upload dialog box displays, you have two options:
Click
Add Files, navigate to the
folder where the scanned image(s) is stored, select the image(s) you
want and click Open.
Open
Windows Explorer, navigate to the folder where the scanned image(s)
is stored, select the image(s) you want, drag and drop the selected
image(s) onto the File Upload
dialog box.
Note:
The image size is limited to 30MB.
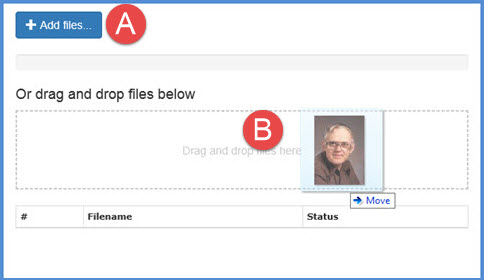
4. Check the file upload Status
in the bottom portion of the File Upload
dialog box to confirm the files successfully uploaded.
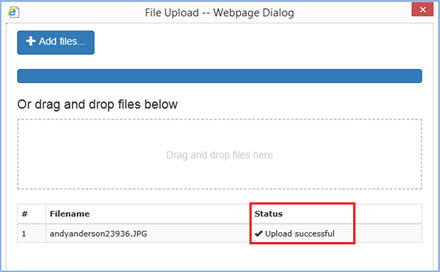
5. Click Close
to return to the Link Images
screen.
Linking an Image to a Patient Account
1. Access the Link Images function.
2. In the Unlinked Documents column, click the image you want.
3. Select the image type from the Type list.
4. In the Patient box, type the patient account number you want
or click the ellipsis button to search for the account number.
5. In the Date box, type the date you want or click the calendar
icon to select a date.
6. In the Description box, type the image description.
7. Click Save.
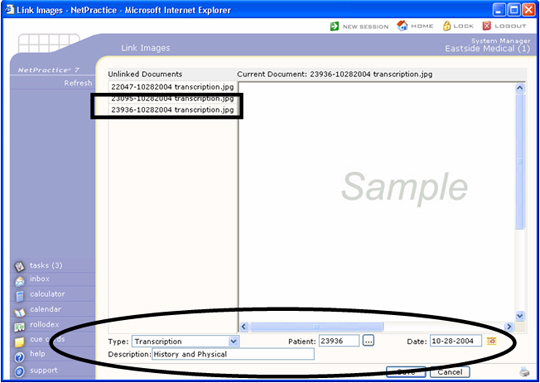
After an image has been linked to a patient account it
will be removed from the Unlinked Documents column.
Note: The image
file is converted when it is linked, so the original image file in the
C:\TempImages\9999_1 folder will no longer exist.
Linking an EOB Image
1. Access the Link Images function.
2. In the Unlinked Documents column, click the image you want.
3. Select the image type from the Type list.
4. In the Check Number box, type the check number.
5. In the Date box, type the date you want or click the calendar
icon to select a date.
6. Click Save.
After you linked the EOB image to an image type, you
can use the Link
Image function in Payment Entry to link the image to the payment
transaction.