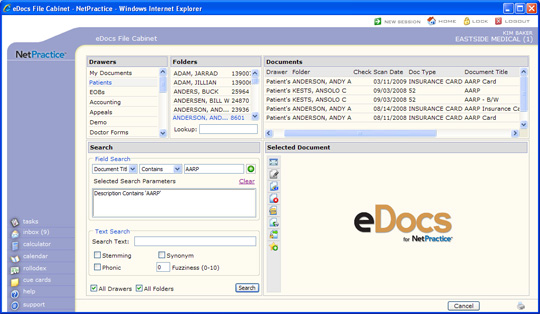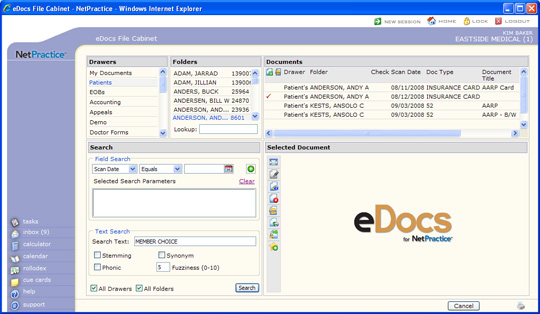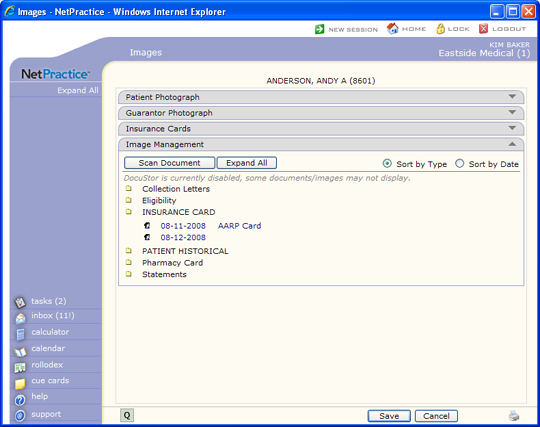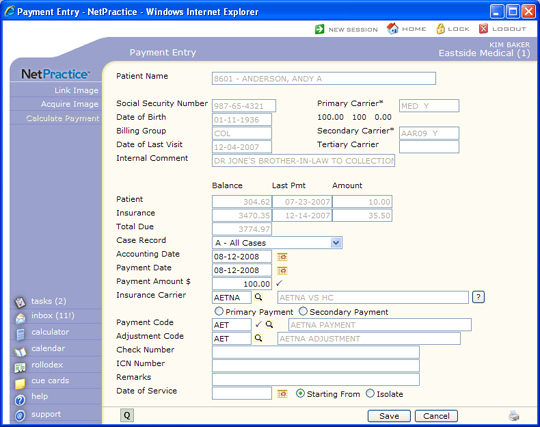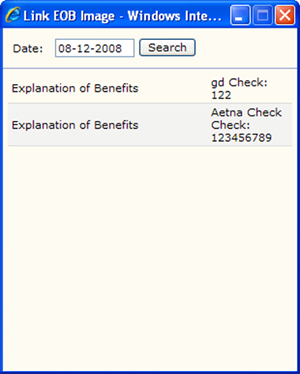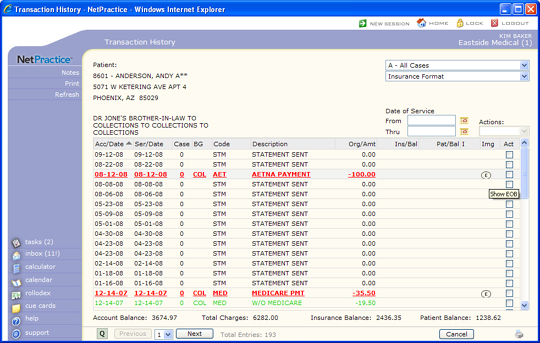Home > System > eDOCS File Cabinet



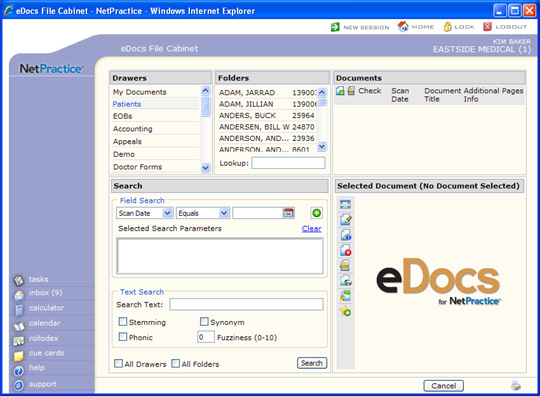
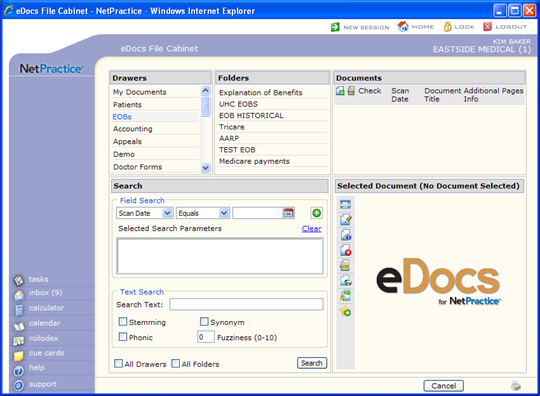
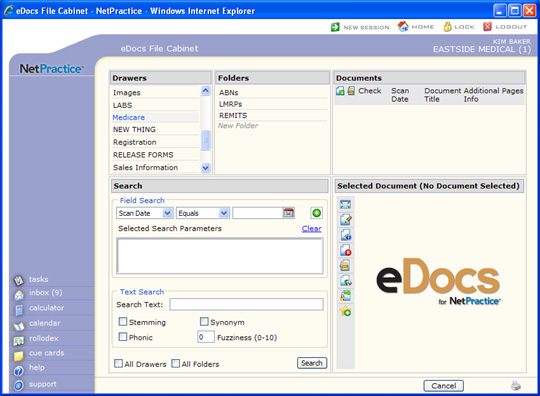
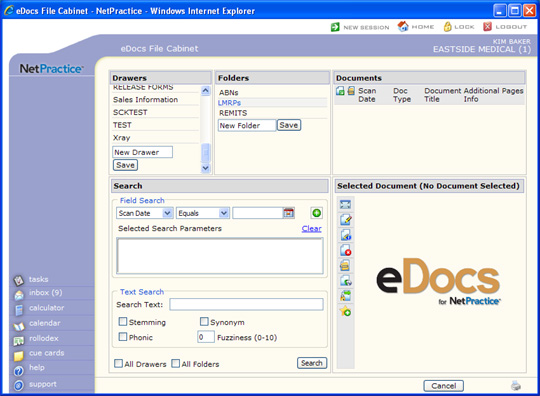
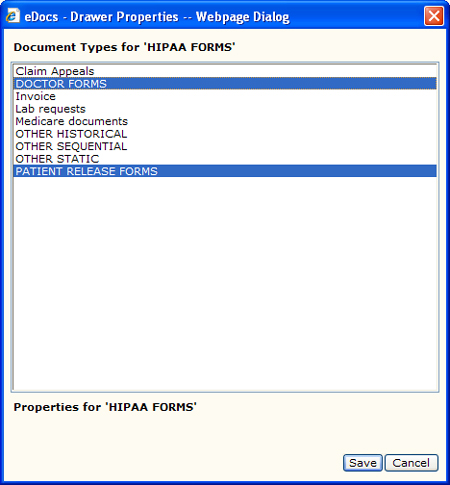
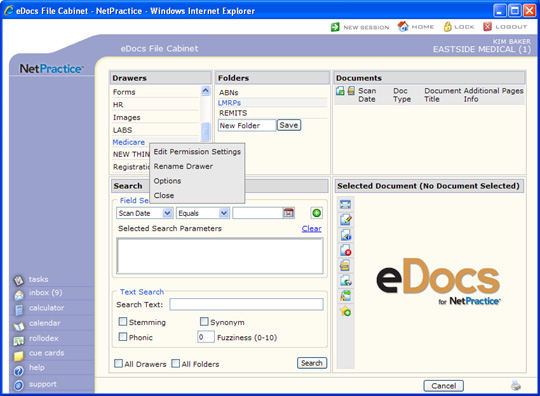
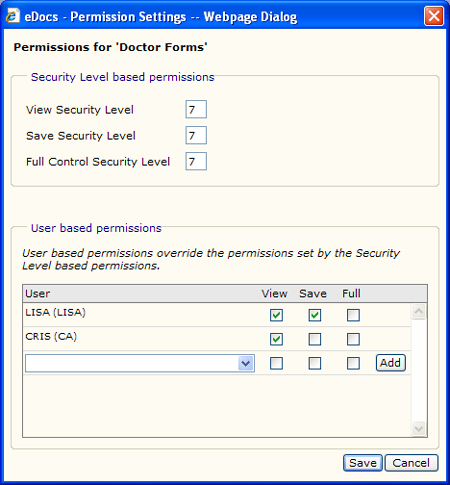
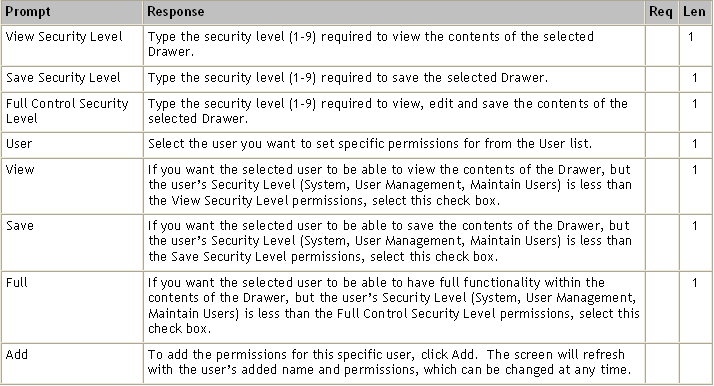
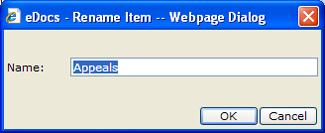
|
- The 'checked-out' icon shows the status of the document. A green check mark indicates that the document is checked-out to you. A red check mark indicates that the document is checked-out to another user. When a document is checked-out to another user you cannot check out or edit that document until the other user has checked it back in. If you hover over a check mark, a message displays who the document is checked-out to. |
|
- The 'attachment' icon indicates if there is an attachment on the document. |
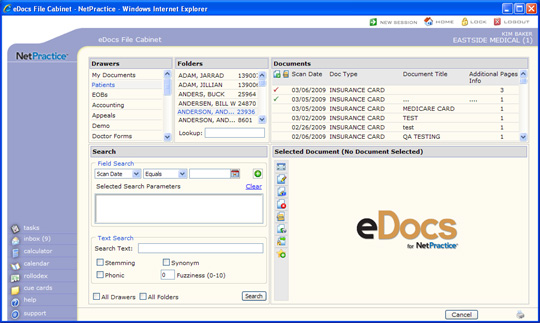
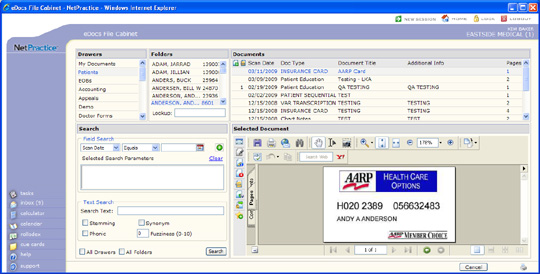
|
- Click to open the document to full-screen. |
|
- Click to edit the document. NOTE: This function works only if accessed from a workstation that has an CGM eDOCS license and the CGM eDOCS application installed. If the CGM eDOCS application is not on the workstation, a message displays stating theat the scanning component is required. The CGM eDOCS application opens with the selected document. You can apply annotations, but you cannot change the document type or details or access most of the Action Column functions. Edit the document as necessary and click Save and Close. The CGM eDOCS File Cabinet displays. You must select the document again from the Documents list and the screen refreshes, reflecting the changes you made to the document. |
|
- Click to edit document field information. The fields available to edit differ depending on which Drawer type the document is from. |
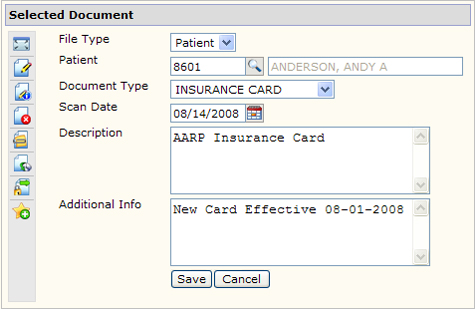
|
- Click to delete the selected document. A message displays asking you to confirm or cancel the deletion. A 'Document Deleted' message displays in the Selected Documents section and the document is removed from the Documents section. A document cannot be retrieved once it is deleted. |
|
- Click to view the list of attachments on the selected document. To view the attachment, click anywhere on the row containing the attachment description and type. |
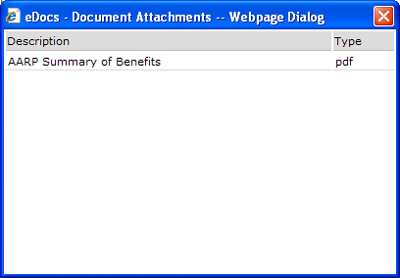
|
- Click to view the document history, which shows the date and time that the document was accessed, what was done with the document and the user who accessed the document. |
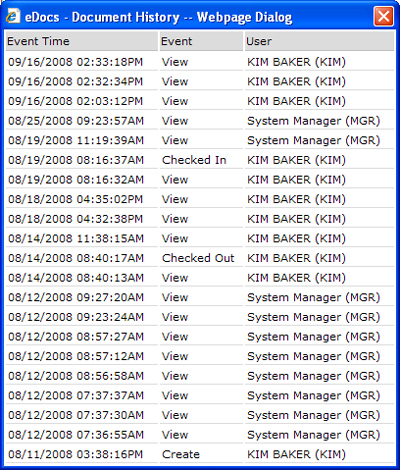
|
- Click to check the selected document in or out. When a document is checked-out to a user, no other user can edit it. When you check a document out, a green checkmark appears next to the name of the document and disappears when you check that document back in. |
|
- Click to add the selected document to or remove it from your Favorites folder in the My Documents drawer. A message displays confirming whether it was added to or removed from your favorites. |