
Home > CGM eDOCS

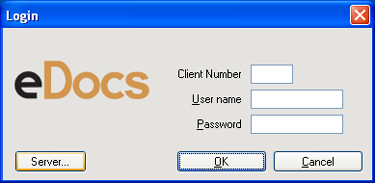
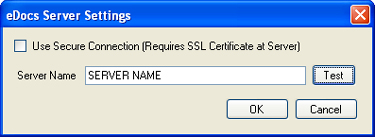
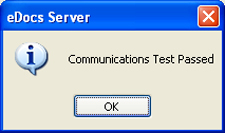
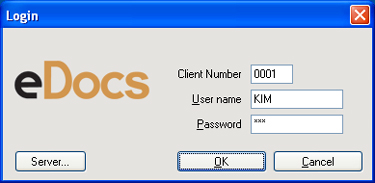


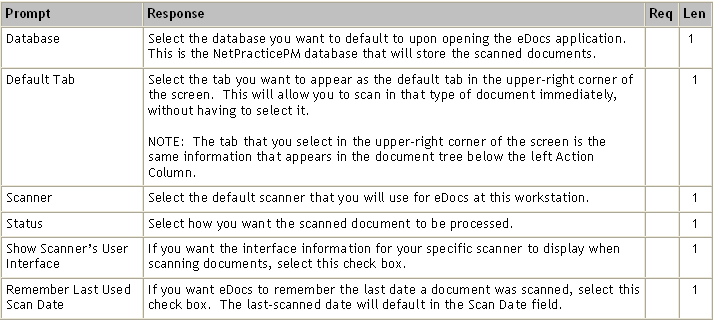







|
|
- Click to zoom in. |
|
|
- Click to zoom out. |
|
|
- Click to rotate the page counterclockwise. |
|
|
- Click to rotate the page clockwise. |
|
|
- Click to remove the selected page from a multi-page document. |
|
|
- Click and drag the pointer around any existing annotation. Right-click in the area you selected to choose a command from the shortcut menu. |

|
|
- Click and drag the pointer across the portion of the document you want to highlight. |

|
|
- Click and drag the pointer to draw a freehand object. |

|
|
- Click and drag the pointer across the portion of the document you want to black-out. |

|
|
- Click and drag the pointer across the document to draw a text object. |

|
|
- Click and drag the pointer across the document to draw a text pointer object. |


|
|
- Click the down arrow to select a stamp object and then drag the pointer on the document where you want the stamp to appear. |

