
Home > System > Image Management > Maintain Image Types
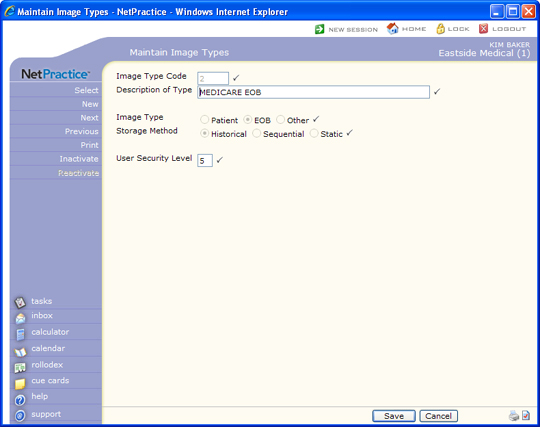
| Prompt | Response | Req | Len |
|---|---|---|---|
| Image Type Code | Type up to three numeric characters for the code you want to edit or create. | 3 | |
| Description of Type | Type a description of the image type code. The following descriptions are reserved by CGM webPRACTICE and cannot be used: E-mails, Collection Letters, Statements, Superbills, Eligibility, Transcriptions. |  |
45 |
| Image Type | Select the option that best describes this image type. |  |
1 |
| Storage Method | Select the method you want to use when storing images on the patient account. Historical - Stored in Image Date order. Note: any code that is set to an EOB image type, must be stored as Historical. Sequential - Stored in the order they were saved on the patient's account. Static - Stores only one copy of this image at a time. Example: Patient Face Sheet. |
 |
1 |
| User Security Level | Type the security level (1-9) required by users to access this image type folder. |  |
1 |