
Home > Tables > Case Management Table > Maintain Case Codes
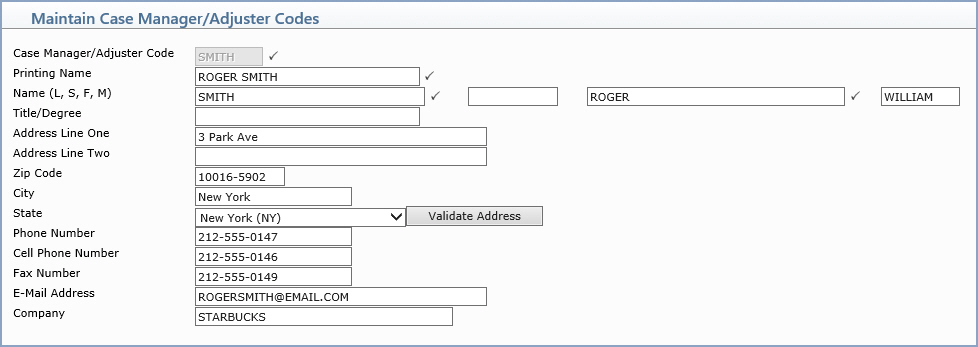
| Prompt | Response | Req | Len |
|---|---|---|---|
| Case Type | Type the code you want or click the magnifying glass to search the table. This code cannot begin with a zero. | 5 | |
| Case Description | Type a description of the case code. This description displays whenever a Case list is displayed in a screen. |  |
35 |
| Billing Group Default | Type the code you want to default for this case type or click the magnifying glass to search the table. When you enter charges in Procedure Entry, this billing group code will automatically be stored on each of the charges when this case is selected. | 3 |