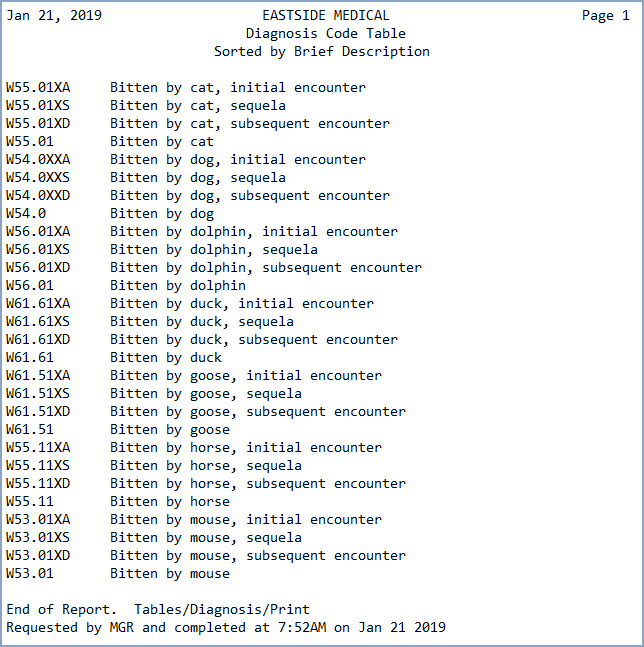Home > Tables > Diagnosis Code Table > Print the Diagnosis Code Table
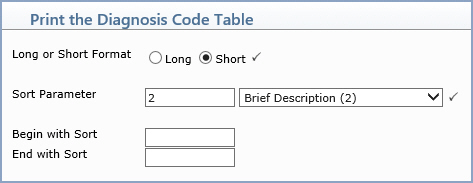
| Prompt | Response | Req | Len |
|---|---|---|---|
| Long or Short Format | Select the format you want for the report. The Long format includes all the information contained in the table for each code. The Short format only includes the code, the code description, and the data for the sort parameter selected. |  |
10 |
| Sort Parameter | Type the sort parameter code you want or select from the Parameter list. |  |
10 |
| Begin with Sort | Type the code or text pertaining to the sort parameter selected that you want to start with, or leave the text box blank to start with the first item in the table. | 10 | |
| End with Sort | Type the code or text pertaining to the sort parameter selected that you want to end with, or leave the text box blank to end with the last item in the table. | 10 |