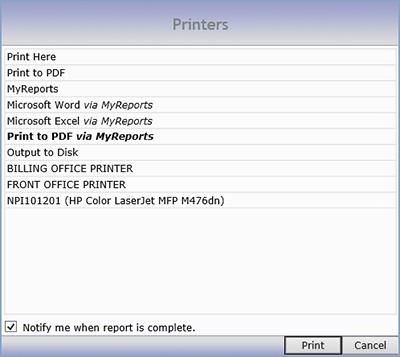Home > Introduction > Printing in CGM webPRACTICE > Standard Printing Options
Standard Printing Options
Printing from within CGM webPRACTICE is standardized. Whenever you print
a report, the Printers dialog box appears so you can select the device
you want to print to. You can either double-click on any of the options
or single click to select an option and then click Print. CGM webPRACTICE
automatically remembers which printer was selected for each menu function
and each user code, so it will automatically default the previously selected
printer. This eliminates the need to enter default printers for each menu
function.
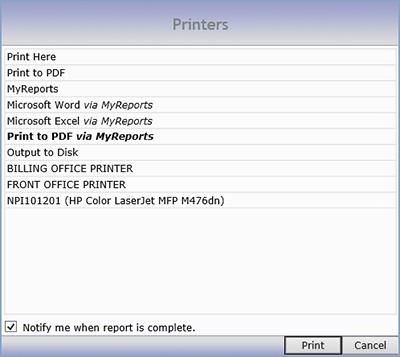
The following sections explain the various aspects of
printing:
Page Setup
Headers, Footers, and Margins - If you are printing from CGM webPRACTICE
and have characters printing in the header, footer or margins of the page,
double check the page setup printing settings.
Selecting
Ranges for Reports
Numerous reports in CGM webPRACTICE are designed so you can generate them
based on a range of data. The data may be dates, patient accounts, or
table codes. You can select to print just one item, a range of items,
or leave the data fields blank to print for all items. For example, if
you are printing the Credit/Small
Balance by Billing Group report, in the Begin/End with Billing Group
fields:
- To print for one code - type the Billing Group code, ('MED', for example).
- To print a range of codes - type 'BC' in the 'Begin With' field and 'MED'
in the 'End With' field.
- To print for all codes - leave both data fields blank.
- Date Ranges - When you select a date range, the 'Ending
Date' must be greater than the 'Beginning Date'. For information about
selecting dates, see Date Boxes in the Data
Input Options help section, under the Introduction, System
Conventions section of Help.

- Patient Ranges - When you select a defined range
of patient accounts, you can usually select to print numerically by
patient account number or alphabetically by last name. If you select
numerically, you must enter numbers in the data fields and the 'End
With' field must be greater than the 'Begin With' field. If you select
alphabetically, you must enter alphabetic characters in the data fields
and the 'End With' field must be greater than the 'Begin With' field.
Note: If you select to print alphabetically and by mistake type
account numbers in the data fields when selecting the range, CGM webPRACTICE
will not generate an error message. The report will still generate
since numbers are valid entries for the range fields, but it will
not contain any data since patient last names do not typically contain
numbers.

- Table Codes - The Begin with Sort and the End
with Sort fields are not designed to provide list boxes of table
codes. You must know what codes you want prior to completing the fields
because you cannot search the table from within the report function.
CGM webPRACTICE was designed to give you control when creating the
codes within each table and allow you to customize the naming conventions
for your practice. To accommodate this, the sorting text boxes had
to be designed to accept 'free-text' and not be restricted to only
table codes. List boxes are not provided because they would restrict
the sorting capabilities for the reports.
Table codes can contain numeric and alphabetic characters. When CGM
webPRACTICE 'sorts' the codes, it processes numeric codes first and
then alphabetic codes. For example, say your codes are a mix of numeric
and alphabetic codes (24, 25, 26, BC, BC1, BC2, BC3, MED, INS, and
UHC). If you want to include all the codes up to 'MED', you should
type '24' in the Begin with Sort field and type 'MED' in the
End with Sort. Additional examples would be, '3 through 6',
or 'ABC through Z', but not 'A through 1'.
If you type data in the Begin with or the End with fields,
you must include 'ZZZ' at the end of the data in the End with
text box to make sure the full range will be processed. For example,
if you want to print a report for all your Aetna fee schedules and
you know the codes are not stored in a consecutive code range, you
could type 'AET' in the Begin with Fee Schedule field and 'AETZZZ'
in the End with Fee Schedule field. A report would be printed
for any fee schedule that starts with 'AET'. The reason you need to
type 'AETZZZ' in the End with Fee Schedule field is to make
sure the program sorts through the entire range of codes starting
with 'AET'. If you do not include 'ZZZ', the program will stop after
it finds all the codes starting with 'AET' only - you would not get
codes starting with 'AET2', 'AET8', 'AETNA LIFE' or 'AETNA INS', and
so on.

Since many users in your practice can print reports and they are typically
printed on one or two main system printers, it can become difficult to
determine which user printed a report. To avoid this confusion, the report
path, the user code of the person who printed the report and the time
it finished printing, will print at the end of each report.

Printing Labels
You can create different types of labels based on the needs of your office.
Labels are created using the Maintain
Label Codes function Tables, Label Code Table menu. After you
define the type of label and complete the setup information for each individual
type of label you want to use, they can be used for any label printing
function in CGM webPRACTICE. You can print up to 999 labels at one time.
Windows based label printers can also be used with CGM webPRACTICE if you
have installed the Enhanced Printer Support add-on. The Enhanced
Printer Support functionality was released in version 7.2.0. For detailed
information see Enhanced
Printing Functionality under the System Conventions section in the
7.2.0 Release Notes. For instructions on setting up a Windows based label
printer, see Printer Maintenance
under System, System Operations Menu.
Print Here
You can use the 'Print Here' option to print reports to the screen. This
function actually prints the report to Internet Explorer and a new window
appears with the report data displayed. It is common for Internet Explorer
to flash the new window on the screen and then drop it to the taskbar
and it must be reopened from there. If the report is longer than one page,
you can use the vertical scroll bar or scroll buttons to display the entire
report. If you want to print the report to a printer after you have viewed
it, you can click File on the menu toolbar and then select Print.
The Print dialog box will appear allowing you to select the printer, the
number of copies and the print range.
Print to Printer
Every system has at least one printer (referred to as the system printer).
It can also have many other printers defined. The printers can be used
by every workstation if they are set up as network printers. **CGM
webPRACTICE Self Hosted Systems only** - Every printer installed in
Windows on the CGM webPRACTICE server will automatically be defined and
set up in CGM webPRACTICE. When you print reports and select a CGM webPRACTICE
defined printer, additional settings will be available in the Printers
dialog box, if the printer driver offers them. For example, Printer Tray
selection, Duplex printing options, Number of Copies, Page Orientation,
and a Collate option. (Orientation and collate are available only on 'Active'
reports.)
To print directly to a printer defined in the Printers dialog box, either
double-click on the printer name or single click to select it and then
click Print.
If it is necessary to stop a printer while it is in the process of printing
a report, you must do so through Windows. Refer to Windows Help for detailed
instructions.
Output
(Print) to Disk
**CGM webPRACTICE Self Hosted Systems only** You can also print
a report to the hard disk or alternate drive. This option should only
be used by someone who is experienced in the use of Windows.
MyReports
You can also print a report to MyReports. The MyReports printer
supports standard reports, Active reports, and reports printed to Microsoft
Word or Excel. For additional information on MyReports, see MyReports under the Reports
menu. For a list of every CGM webPRACTICE report or listing that has been
configured to print as an Active Report to MyReports, see Active
Reports Listing.
Microsoft
Excel via MyReports
If a report has been configured to print to Excel, the option will be listed
in the Printers dialog box. Prior to printing to Excel you must have Microsoft
Excel installed and modify the Browser
Settings for Viewing Reports and Downloaded Documents on your workstation.
These setting changes are required so that any reports or documents you
want to print via MyReports will be able to open directly into
Microsoft Excel.
You can print the majority of the tables in CGM webPRACTICE to Excel. If
you print the table to Excel, the report will automatically print in Long
Format (every field in the table) and the data will print in columns instead
of rows.
Microsoft
Word via MyReports
If a report has been configured to print to Word, the option will be listed
in the Printers dialog box. Prior to printing to Word you must have Microsoft
Word installed and modify the Browser
Settings for Viewing Reports and Downloaded Documents on your workstation.
These setting changes are required so that any reports or documents you
want to print via MyReports will be able to open directly into
Microsoft Word.
Print
or Copy CGM webPRACTICE Screens
- Printing Individual CGM webPRACTICE Screens
1. Navigate to the CGM webPRACTICE screen you want to print.
2. Click the Printer icon in the lower-right corner.
3. In the Print dialog box, select a printer.
4. Click Print.
NOTE:We do not recommend right-clicking and using the shortcut menu
to print the screen. That print function is not controlled by CGM webPRACTICE
therefore the formatting and output results may be unreliable.
- Copying and Pasting CGM webPRACTICE Screens into Microsoft Word
or an E-mail Message
1. Open a new Word document or e-mail message.
2. Click back over to the CGM webPRACTICE window so it is the 'active'
window.
3. To copy the window, press ALT+PRINT SCREEN.
4. Click back over to your Word document or e-mail.
5. To paste the CGM webPRACTICE screen, press CTRL+V.