
Home > Tables > Employer Code Table > Maintain Employer Codes
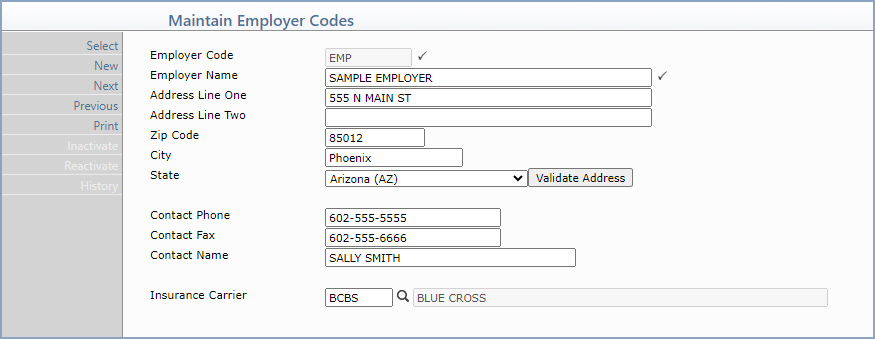
| Prompt | Response | Req | Len |
|---|---|---|---|
| Employer Code | Enter the code to use for this employer. This code cannot begin with a zero. |  |
8 |
| Employer Name | Enter the employer name. |  |
40 |
| Address Line One | Enter the address for this employer. | 40 | |
| Address Line Two | Enter any additional address information. | 40 | |
| Zip Code | Enter the five digit zip code or the
zip-plus-four. If you type the zip-plus-four the dash will
be automatically inserted before the last four numbers. If the zip code has been used before, the City and State fields will automatically default with the data previously used. If the zip code has not been used before, the zip code table will automatically store the new entry along with the City and State you type. |
10 | |
| City | Enter the city for this employer. | 15 | |
| State | Select a state from the State list. | 3 | |
| Contact Phone | Enter the phone number for this employer. | 20 | |
| Contact Fax | Enter the fax number for this employer. | 20 | |
| Contact Name | Enter the name of the contact person for this employer. | 30 | |
| Insurance Carrier | Type the code you want or click the magnifying glass to search the table. This represents the insurance that the employer provides for the employees. | 5 |