
Home > Tables > Patient Class Table > Maintain Patient Class Codes
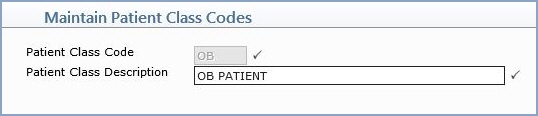
| Prompt | Response | Req | Len |
|---|---|---|---|
| Patient Class Code | Type the code you want or click the magnifying glass to search the table. This code cannot begin with a zero. | 3 | |
| Patient Class Description | Type a description of the patient class code. |  |
40 |