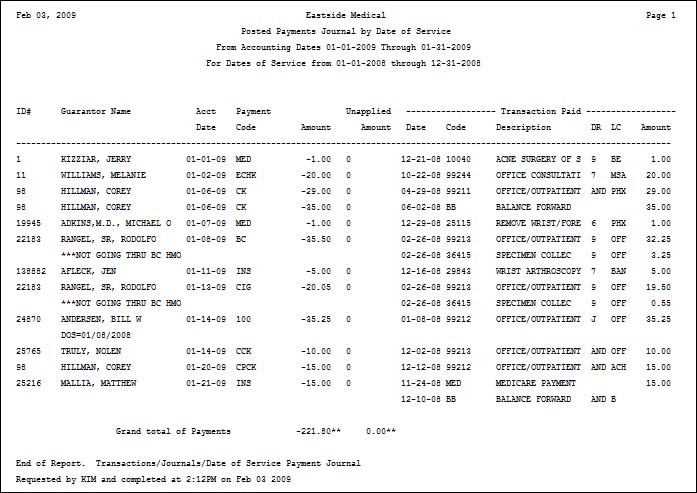Home > Transactions > Transaction Journals > Date of Service Payment Journal

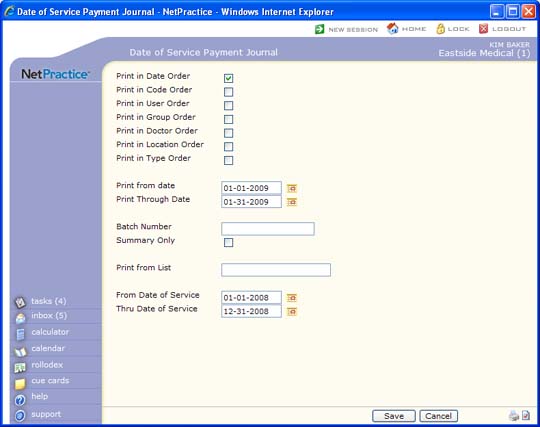
| Prompt | Response | Req | Len |
|---|---|---|---|
| Print in Date Order | If you want to print the report in date order, select this check box. If you select multiple sorting options, a separate report generates for each option. | 1 | |
| Print in Code Order | If you want to print the report in payment code order, select this check box. If you select multiple sorting options, a separate report will be generated for each option. | 1 | |
| Print in User Order | If you want to print the report in user order, select this check box. If you select multiple sorting options, a separate report will be generated for each option. | 1 | |
| Print in Group Order | If you want to print the report in billing group order, select this check box. If you select multiple sorting options, a separate report will be generated for each option. | 1 | |
| Print in Doctor Order | If you want to print the report in performing doctor order, select this check box. If you select multiple sorting options, a separate report will be generated for each option. | 1 | |
| Print in Location Order | If you want to print the report in order of the location code on the charge transaction, select this check box. If you select multiple sorting options, a separate report will be generated for each option. | 1 | |
| Print in Type Order | If you want to print the report in order of the type of service on the charge transaction, select this check box. If you select multiple sorting options, a separate report will be generated for each option. | 1 | |
| Print from date | Type the accounting date that you want the report to begin with or click the calendar icon to select a date. This refers to the accounting date on the payment transaction. | 10 | |
| Print Through Date | Type the accounting date that you want the report to end with or click the calendar icon to select a date. This refers to the accounting date on the payment transaction. | 10 | |
| Batch Number | Type a batch number to print only the transactions within that batch, type '0' to print all non-batched transactions, or leave blank to print all transactions. | 17 | |
| Summary Only | If you want to print a summary, select this check box. If you do not select this check box, the report will include the detail of the paid transaction. |  |
1 |
| Print from List | If you want to print this report based only on the patients contained in a previously defined DMS List, select the list you want to use. For example, if you want the report to include Medicare patients only, create a list of all the Medicare patients by using the List Processor (Reports, Data Management System) and then in this Print from List field, select the Medicare patient list you just created. | 20 | |
| From Date of Service | Type the date of service that you want to begin with or click the calendar icon to select a date. This date refers to the date of service that the payments were posted to through the Payment Entry function. | 10 | |
| Thru Date of Service | Type the date of service that you want to end with or click the calendar icon to select a date. This date refers to the date of service that the payments were posted to through the Payment Entry function. | 10 |