
Home > Collections > Patient Collections > Non-Delinquent Payment Plan
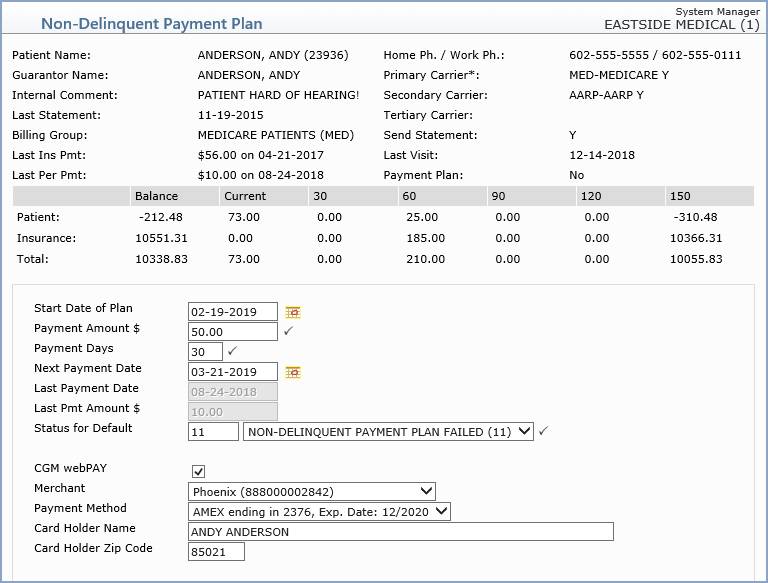
Data Field Information
| Prompt | Response | Req | Len |
|---|---|---|---|
| Start Date of Plan | Enter the date that the payment plan should start or click the calendar icon to select a date. | 10 | |
| Payment Amount | Enter the amount that the patient has agreed to pay. This amount is expected as frequently as the interval set in the Payment Days field. If the patient pays an amount less than this amount, the patient is considered to have failed (defaulted on) the payment plan and the account will move into the status set in the Status for Default field with the next 'populate'. |  |
10 |
| Payment Days | Enter the number of day indicating the agreed frequency of the payment. This field is used in conjunction with the Next Payment Date field to determine when the next payment is due. |  |
2 |
| Next Payment Date | This date field is automatically calculated
based on the Start Date of Plan and Payment Days fields. If the
patient does not make a payment by this date, the patient is considered
to have failed (defaulted on) the payment plan and the account
will move into the status set in the Status for Default field
with the next 'populate'.
You can override this field if needed. Type the date you want or click the calendar icon to select a date. For example, a patient agrees to pay $10.00 a week starting on the first of the next month; or, a patient informs you that they will be missing a payment; you can type the next agreed-upon date. |
10 | |
| Last Payment Date | This field is information only and reflects the date of the last payment posted on the account. | 10 |
|
| Last Payment Amount $ | This field is information only and reflects the amount of the last patient payment posted on the account. | 10 |
|
| Status for Default | Select a Collection Status to be assigned
to the account in the event that the patient defaults on the payment
plan; meaning they miss a payment or pay less than the agreed
amount.
The default response is held in the Collection Payment Plan Failed field of the Patient Collections Integration screen. Note: If you select a status other than 'Payment Plan Failed', it is treated as a 'payment plan failed' status. Meaning, the 'Days to Remain in Status' and the 'Transfer to Next Status Code' fields for this other status, are ignored and the account remains in the status code specified until you manually change it. |
 |
3 |
| CGM PAY | If the payments for this payment plan will be automatically collected using CGM PAY, select this check box. | 1 | |
Submitter # |
Select a Submitter # from the list. This is required for CGM PAY payment plans. |  |
1 |
Payment Method |
Select a Payment Method from the list. This is required for CGM PAY payment plans. |  |
10 |
Card Holder Name |
Type the Card Holder's full name. | ||
Card Holder Zip Code |
Type the Card Holder's five-digit zip code. |