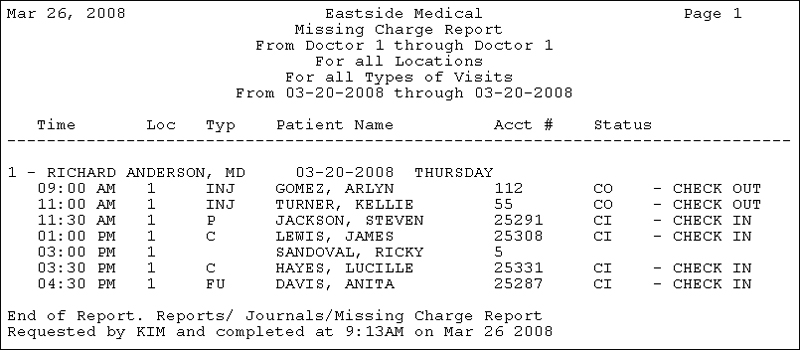Home > Schedule > Scheduling Printing Menu > Missing Charge Report
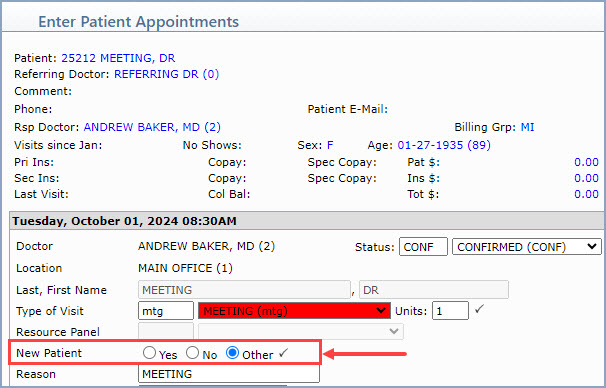
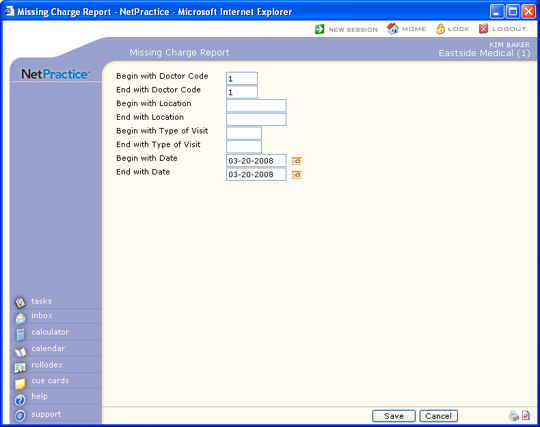
| Prompt | Response | Req | Len |
|---|---|---|---|
| Begin with Doctor Code | Type the code you want to begin with, or leave the field blank to start with the first code in the table. This field refers to the doctor that the patient was scheduled with. | 4 | |
| End with Doctor Code | Type the code you want to end with, or leave the field blank to end with the last code in the table. This field refers to the doctor that the patient was scheduled with. | 4 | |
| Begin with Location | Type the code you want to begin with, or leave the field blank to start with the first code in the table. This field refers to the location where the patient was scheduled. | 10 | |
| End with Location | Type the code you want to end with, or leave the field blank to end with the last code in the table. This field refers to the location where the patient was scheduled. | 10 | |
| Begin with Type of Visit | Type the code you want to begin with, or leave the field blank to start with the first code in the table. This field refers to the type of visit on the scheduled appointment. | 5 | |
| End with Type of Visit | Type the code you want to end with, or leave the field blank to end with the last code in the table. This field refers to the type of visit on the scheduled appointment. | 5 | |
| Begin with Date | Type the date you want the report to begin with or click the calendar icon to select a date. This field refers to the schedule date. | 10 | |
| End with Date | Type the date you want the report to end with or click the calendar icon to select a date. This date refers to the schedule date. | 10 |