
Home > Tables > Procedure Code Table > Maintain Procedure Codes
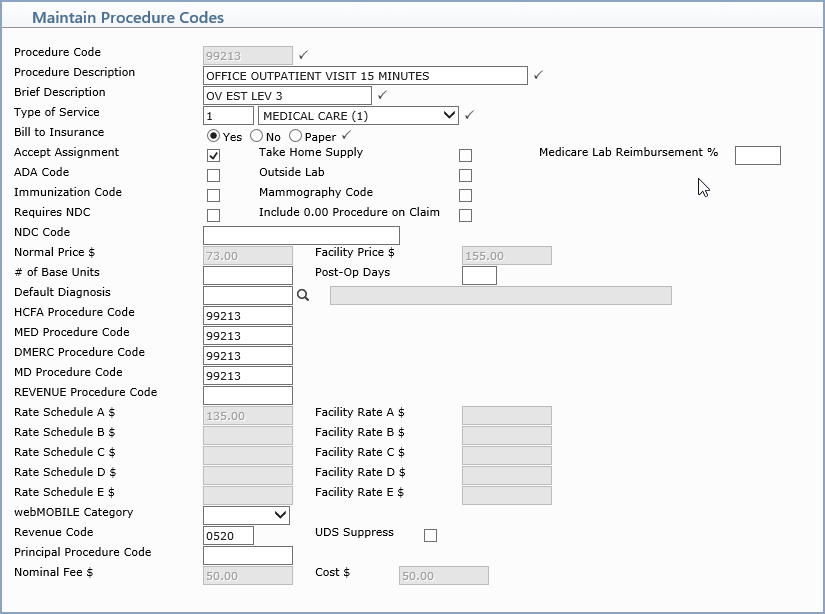
| Prompt | Response | Req | Len |
|---|---|---|---|
| Procedure Code | Type the code you want or click the magnifying glass to search the table. This code cannot begin with a zero. | 10 | |
| Procedure Description | Type a description of the procedure code. This description prints on patient statements unless you type a Remark during Procedure Entry, which overrides this field. |  |
45 |
| Brief Description | Type a brief description of the procedure code. This description displays on the patient's Transaction History screen, unless you type a Remark during Procedure Entry, which overrides this field. |  |
22 |
| Type of Service | Type the code you want or select from the Type of Service list. |  |
3 |
| Bill to Insurance | Select the option to indicate if this procedure should be billed to insurance. If 'Yes', this procedure will be submitted on any applicable insurance claims. If 'No', this procedure will not be submitted on any insurance claims. If 'Paper', this procedure will always print to a paper claim and will never be submitted electronically. |  |
1 |
| Accept Assignment | If you want to always accept assignment for this procedure code, select this check box. There are other fields within CGM webPRACTICE that can override this accept assignment setting. For additional information see the Accept Assignment Protocol help section under Introduction, System Processes. | 1 | |
| Take Home Supply | If this code is considered a take home supply, select this check box. | 1 | |
| Medicare Lab Reimbursement % | Type the percentage amount that Medicare will reimburse for this procedure code. | 1 | |
| ADA Code | If this code is an ADA code for a dental procedure, select this check box. | 1 | |
| Outside Lab | If this code is for a procedure that is considered outside lab, select this check box. | 1 | |
| Immunization Code | If this procedure code is an immunization code, select this check box. | 1 | |
| Mammography Code | If the mammography certificate number needs to be sent on claims for this procedure code, select this check box. | 1 | |
| Requires NDC | If this procedure requires a National Drug Code (NDC), select this check box. | 1 | |
| Include 0.00 Procedure on Claim | If you post a zero dollar amount for this procedure code and want to include the procedure on the insurance claim, select this check box. | 1 | |
| NDC Code | If you selected the Requires
NDC check box, type the NDC code for this procedure.
The format for entering the NDC data is: NDC/Unit of Measure/Quantity of Medication. Unit of Measure: GR=Gram, ME=Milligram, ML=Milliliter, UN=Unit Example: 00703680101/ML/150 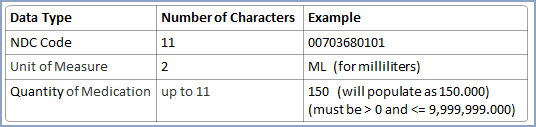
Notes:
Proper billing of an NDC requires an 11-digit number in a 5-4-2 format. Converting NDC codes from a 10-digit to an 11-digit format requires a strategically placed zero, dependent upon the 10-digit format. The following table shows common 10-digit NDC formats indicated on packaging and the associated conversion to an 11-digit format, using the proper placement of a zero. The additional “0” is in a bold font and underlined in the following examples:
|
26 | |
| Normal Price $ | Informational Only - Use the Maintain Procedure Code Prices function to add or edit the price. | 10 | |
| Facility Price $ | Informational Only - Use the Maintain Procedure Code Prices function to add or edit the price. | 10 | |
| # of Base Units | If this code is an Anesthesia procedure code, type the number of base units. | 10 | |
| Post-Op Days | Type the number of post-op days assigned to this procedure code if the value is different than the number stored in the CGM webPRACTICE Integration Options. | 2 | |
| Default Diagnosis | Type the code you want to default during procedure entry or click the magnifying glass to search the table. | 10 | |
| <Carrier> Procedure Code | Type the Equivalent code you want to use on insurance claims for this insurance carrier. If only one of the carriers requires an equivalent code, you still need to type the appropriate equivalent code in each equivalent carrier field. For more information see the Equivalent Code help section under Introduction, System Processes. | 10 | |
| <Carrier> Procedure Code | Type the Equivalent code you want to use on insurance claims for this insurance carrier. If only one of the carriers requires an equivalent code, you still need to type the appropriate equivalent code in each equivalent carrier field. For more information see the Equivalent Code help section under Introduction, System Processes. | 10 | |
| <Carrier> Procedure Code | Type the Equivalent code you want to use on insurance claims for this insurance carrier. If only one of the carriers requires an equivalent code, you still need to type the appropriate equivalent code in each equivalent carrier field. For more information see the Equivalent Code help section under Introduction, System Processes. | 10 | |
| <Carrier> Procedure Code | Type the Equivalent code you want to use on insurance claims for this insurance carrier. If only one of the carriers requires an equivalent code, you still need to type the appropriate equivalent code in each equivalent carrier field. For more information see the Equivalent Code help section under Introduction, System Processes. | 10 | |
| <Carrier> Procedure Code | Type the Equivalent code you want to use on insurance claims for this insurance carrier. If only one of the carriers requires an equivalent code, you still need to type the appropriate equivalent code in each equivalent carrier field. For more information see the Equivalent Code help section under Introduction, System Processes. | 10 | |
| Rate Schedule A $ through E $ | Informational Only - Use the Maintain Procedure Code Prices function to add or edit the price. | 10 | |
| Facility Rate A $ through E $ | Informational Only - Use the Maintain Procedure Code Prices function to add or edit the price. | 10 | |
| Revenue Code | If this procedure is performed at a Facility, type the applicable Revenue Code for the UB claim. | 4 | |
| UDS Suppress | Community Health Centers only - If this code should not be considered as an encounter, select this check box. | 1 | |
| Principal Procedure Code | If this procedure is performed at a Facility and the UB claim requires a Principal Procedure Code, type the applicable code. | 10 | |
| Nominal Fee $ | Informational Only - Use the Maintain Procedure Code Prices function to add or edit the fee. | 10 | |
| Cost $ | Informational Only - Use the Maintain Procedure Code Prices function to add or edit the fee. | 10 |