
Home > Schedule > Scheduling Table Maintenance > Group Code Table > Maintain Group Codes
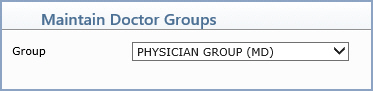
| Prompt | Response | Req | Len |
|---|---|---|---|
| Group Code | Type an existing code for editing purposes, click the magnifying glass to search the table, or create a new code. | 4 | |
| Group Description | Type a description of the group code. |  |
35 |