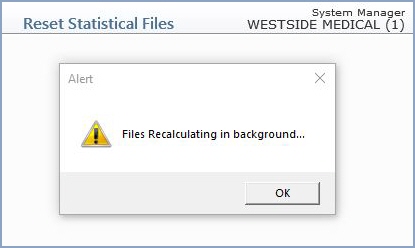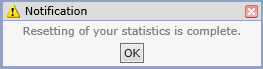Home > System > File Maintenance Menu > Reset Statistical Files
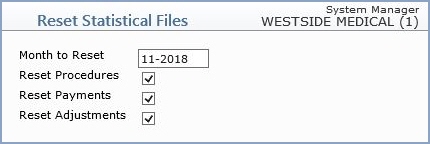
| Prompt | Response | Req | Len |
|---|---|---|---|
| Month to Reset | Type the month (MM-YYYY) you want to reset. | 7 | |
| Reset Procedures | If you want to reset the statistical figures for procedures, select this check box. |  |
1 |
| Reset Payments | If you want to reset the statistical figures for payments, select this check box. |  |
1 |
| Reset Adjustments | If you want to reset the statistical figures for adjustments, select this check box. |  |
1 |