
Home > System > Form Wizards > Superbill Wizard
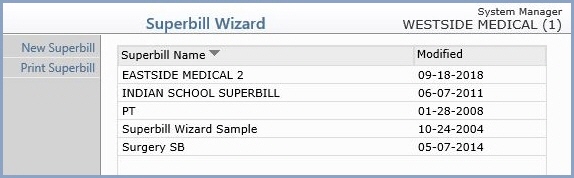
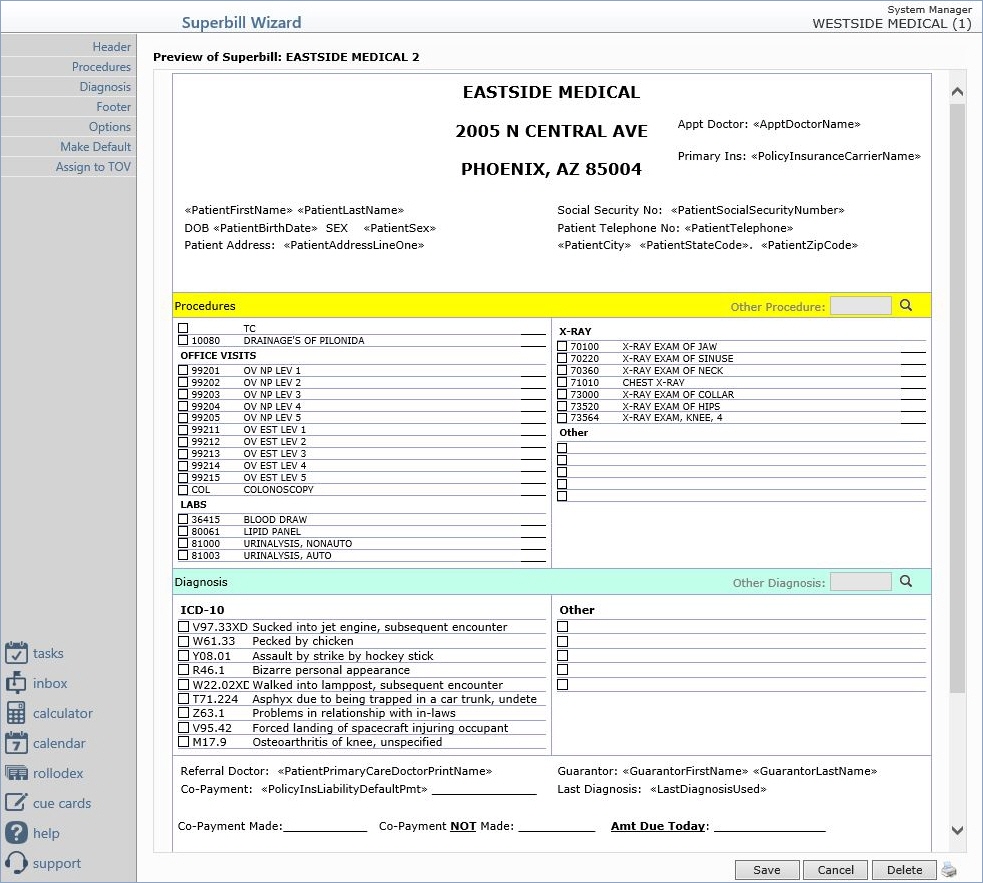
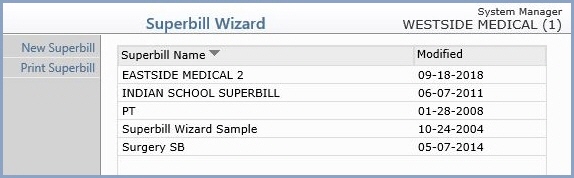
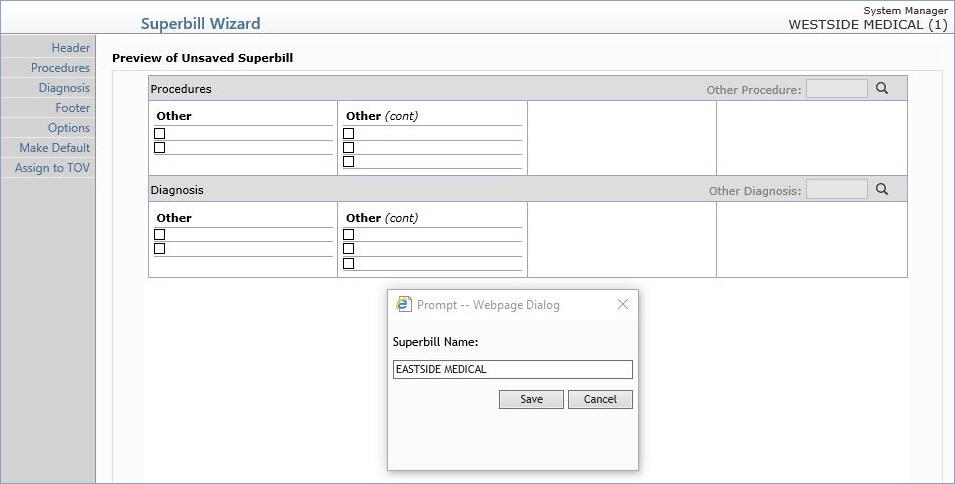

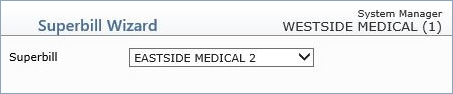
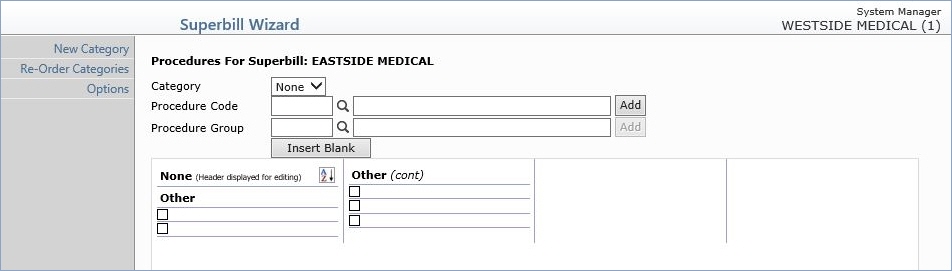
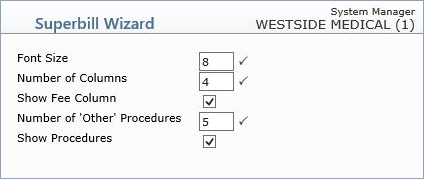
| Prompt | Response | Req | Len |
|---|---|---|---|
| Font Size | Type the font size you want to use in the Procedures section. The default is set at eight. |  |
2 |
| Number of Columns | Type the number of columns you want to use in the Procedures section. The default is four columns. |  |
2 |
| Show Fee Column | If you want a Fee column to appear on the superbill, select this check box. This column will display the charge amount for every procedure selected. If there are multiple units entered for a procedure, it will be automatically calculated in the fee column. | 1 | |
| Number of 'Other' Procedures | Type the number of blank lines you want to appear in the 'Other' category. The default is five blank lines. This is where you can manually add non-standard procedures. |  |
2 |
| Show Procedures | If you want the Procedures section to show on the superbill, select this check box. If you want to create a superbill without the Procedures section and heading clear this check box. | 1 |
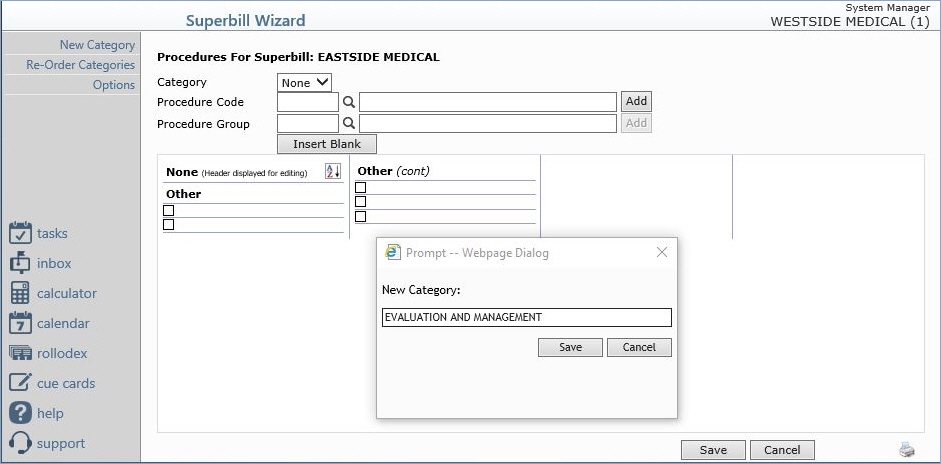
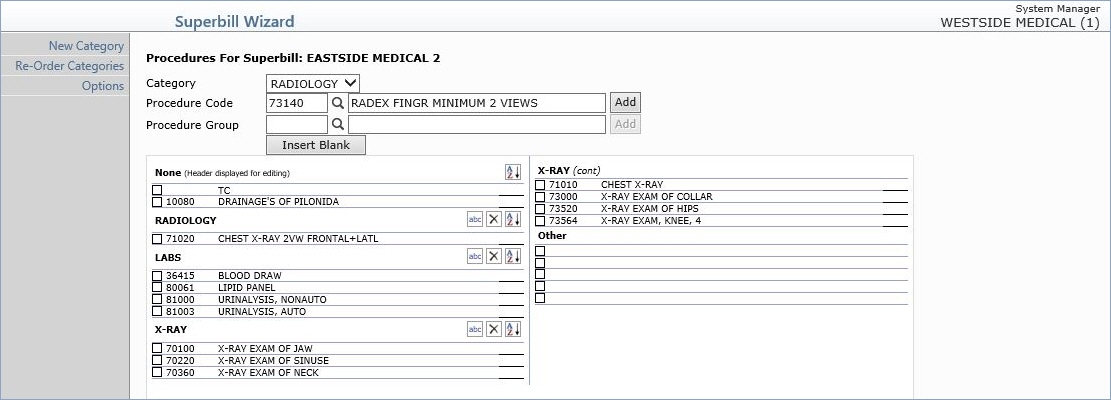
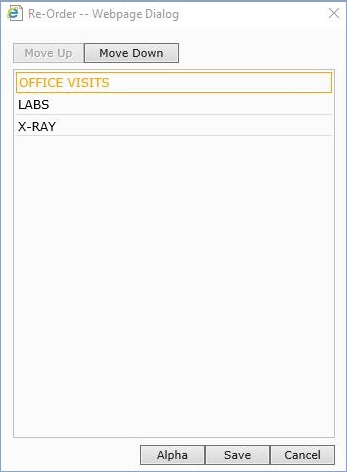

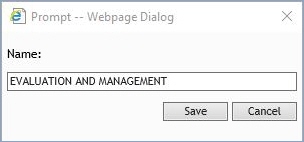

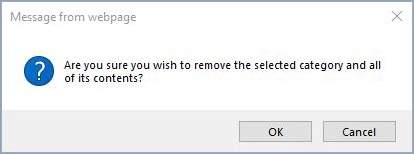

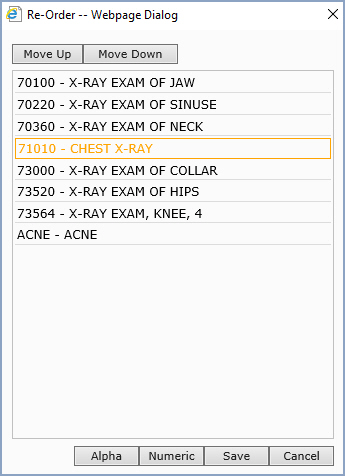
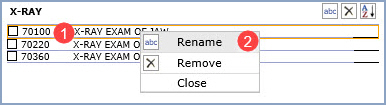
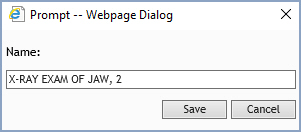
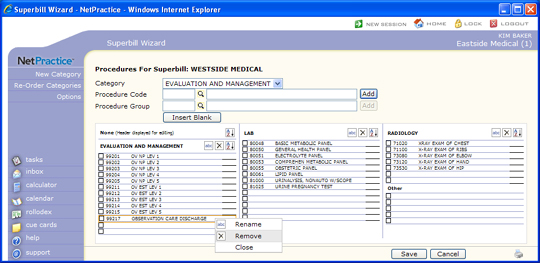
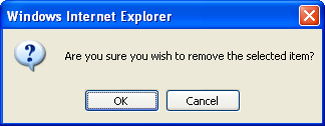
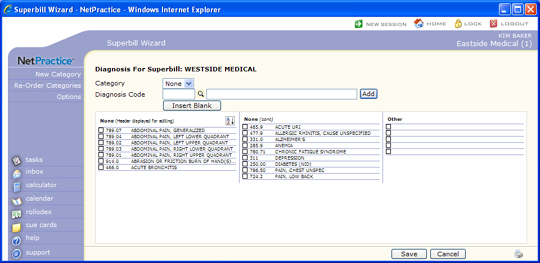
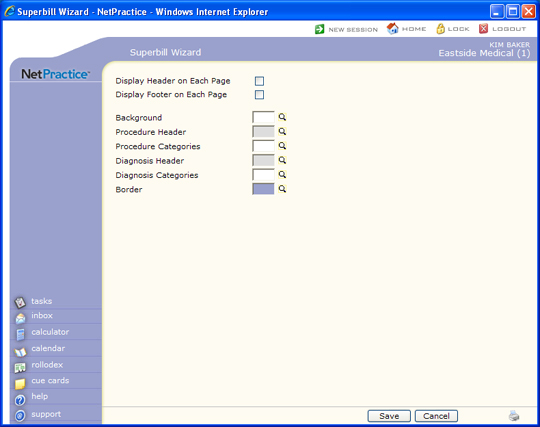
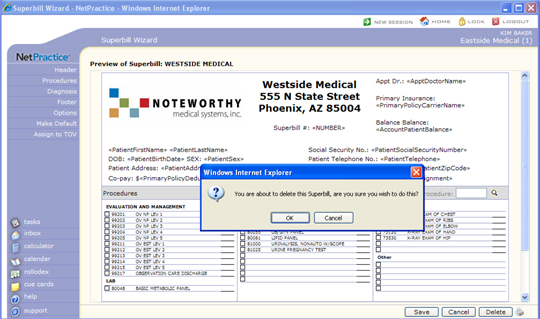

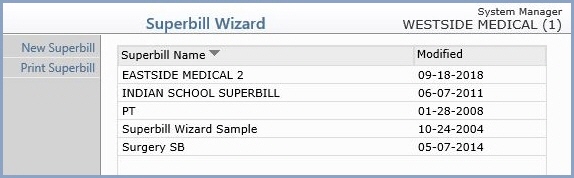
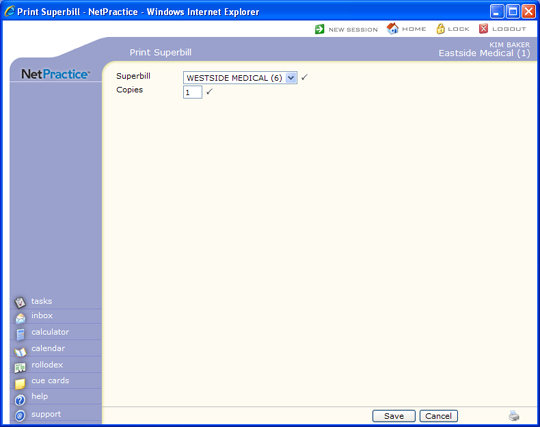
| Prompt | Response | Req | Len |
|---|---|---|---|
| Superbill | Select the superbill you want to print from the Superbill list. |  |
10 |
| Copies | Type the number of copies you want to print of the superbill. |  |
2 |