
Home > Schedule > Scheduling Printing Menu > Print Superbills
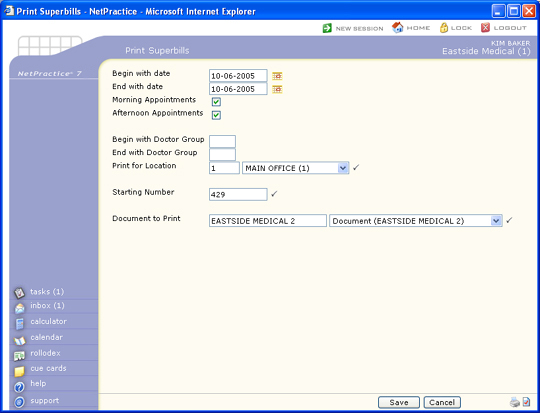
| Prompt | Response | Req | Len |
|---|---|---|---|
| Begin with date | Type the date of the schedule you want to start with or click the calendar icon to select a date. | 10 | |
| End with date | Type the date of the schedule you want to end with or click the calendar icon to select a date. | 10 | |
| Morning Appointments | If you want to include the morning appointments, select this check box. | 1 | |
| Afternoon Appointments | If you want to include the afternoon appointments, select this check box. | 1 | |
| Begin with Doctor Code | Type the code you want to end with or leave the text box blank to end with the last code in the table. | 4 | |
| End with Doctor Code | Type the code you want to end with or leave the text box blank to end with the last code in the table. | 4 | |
| Begin with Doctor Group | Type the code you want to start with, or leave the text box blank to start with the first code in the table. | 4 | |
| End with Doctor Group | Type the code you want to end with or leave the text box blank to end with the last code in the table. | 4 | |
| Print for Location | In the Print for Location text box, type the location code you want or select from the Location list. The ability to set a default location has been disabled because it prevents the next superbill number from automatically populating. |  |
3 |
| Starting Number | Type the superbill number you want to start printing with or accept the default number. |  |
10 |
| Document to Print | Select the superbill document you want to print. If you are using a superbill created using the Superbill Wizard, you must have 'NP' stored in the Superbill Document field in the Scheduling System Integration for the name of the Superbills to display. |  |
25 |