
Home > Tables > Billing Group Table > Maintain Billing Group Codes
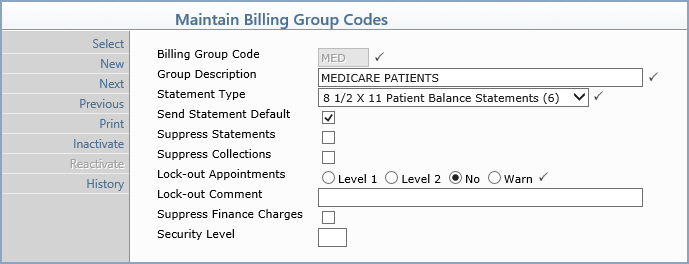
| Prompt | Response | Req | Len |
|---|---|---|---|
| Billing Group Code | Type the code you want or click the magnifying glass to search the table. This code cannot begin with a zero. | 3 | |
| Group Description | Type a description of the billing group code. This description defines the type of patient accounts that will be assigned to this billing group code. For example, 'Medicare Patients' defines that all the patients that have Medicare will be assigned to this billing group. |  |
45 |
| Statement Type | Select the statement type you want from the Statement Type list. The default Statement Type displayed upon accessing this function is for the database and is contained in the CGM webPRACTICE Integration Options located on the System, Database Maintenance Menu. |  |
1 |
| Send Statement Default | If you want to set the default response to 'Yes' for sending statements for this code, select this check box. This default response sets the value displayed for the Send Statement field in the patient's Billing Information screen. The default displayed upon accessing this function is for the database and is contained in the CGM webPRACTICE Default Values located on the System, Database Maintenance Menu. |  |
1 |
| Suppress Statements | If you want to suppress patient statements for this billing group code, select this check box. This field overrides the value set in the Send Statement field in the patient's Billing Information screen. If statements are suppressed, if you want to print a statement for any patient in this billing group, you need to print one on demand. | 1 | |
| Suppress Collections | If you want to suppress patient accounts from entering the Collection process for this billing group code, select this check box. |  |
1 |
| Lock-out Appointments | To prevent (lock-out) appointments from being scheduled for patients assigned to this billing group code, select Level 1, Level 2, No, or Warn. Level 1 - You will not be allowed to enter an appointment for a patient in this billing group without typing in the Level 1 password stored in the Scheduling System Integration. Level 2 - You will not be allowed to enter an appointment for a patient in this billing group without typing in the Level 2 password stored in the Scheduling System Integration. No - You will be able to schedule appointments for patients in this billing group. Warn - You will receive the standard message to inform you the patient is in a billing group that has been 'Locked-out', unless you enter custom text in the Lock-out Comment field. You will not be required to type in a password to continue entering the appointment. If you select to Lock-out appointments you should also enter a Lock-out Comment in the Lock-out Comment field. This comment will appear in Scheduling whenever a patient account assigned to this billing group is selected to schedule an appointment. The standard message will inform you the patient is in a billing group that has been 'Locked-out', unless you type custom text in the Lock-out Comment field. |
 |
1 |
| Lock-out Comment | This comment will appear in Scheduling whenever a patient account assigned to this billing group is selected to schedule an appointment. The standard message will inform you the patient is in a billing group that has been 'Locked-out' unless you enter custom text in this field. | 45 | |
| Suppress Finance Charges | If you want to suppress finance charges for patients assigned to this billing group code, select this check box. This field overrides the Finance Charges field on the patient's Billing Information screen, if that Finance Charges check box is selected. Leaving this check box blank does not mean that finance charges will accrue on accounts in the selected Billing Group. For finance charges to be added to an account, the Service Charge Control file (System, Database Maintenance Menu) must be complete and the Finance Charges check box in the patient's Billing Information screen must be selected and the Suppress Finance Charges check box in the patient's Billing Group must be blank. |
1 |