
Home > Tables > Practice Denial Code Table > Maintain Practice Denial Codes
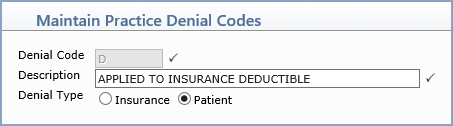
| Prompt | Response | Req | Len |
|---|---|---|---|
| Denial Code | Type the code you want or click the magnifying glass to search the table. This code cannot begin with a zero. | 6 | |
| Description | Type a description of the code. This description will be displayed for any procedure that was denied when reviewing the patient's insurance ledger in transaction history on a patient's account. |  |
45 |
| Denial Type | Select the denial type option applicable
to this code. The Denial Types only affect manually posted payments,
NOT ERA posted payments. When you post a Practice Denial Code that is marked as an 'Insurance' denial type, the balance will stay in the insurance balance and a secondary claim, if applicable, will not be generated. When you post a Practice Denial Code that is marked as a 'Patient' denial type, the balance will move to the patient's responsibility or a secondary claim, if applicable, will be generated. |
1 |