
Home > Tables > Insurance Carrier Table > Maintain Insurance Carriers
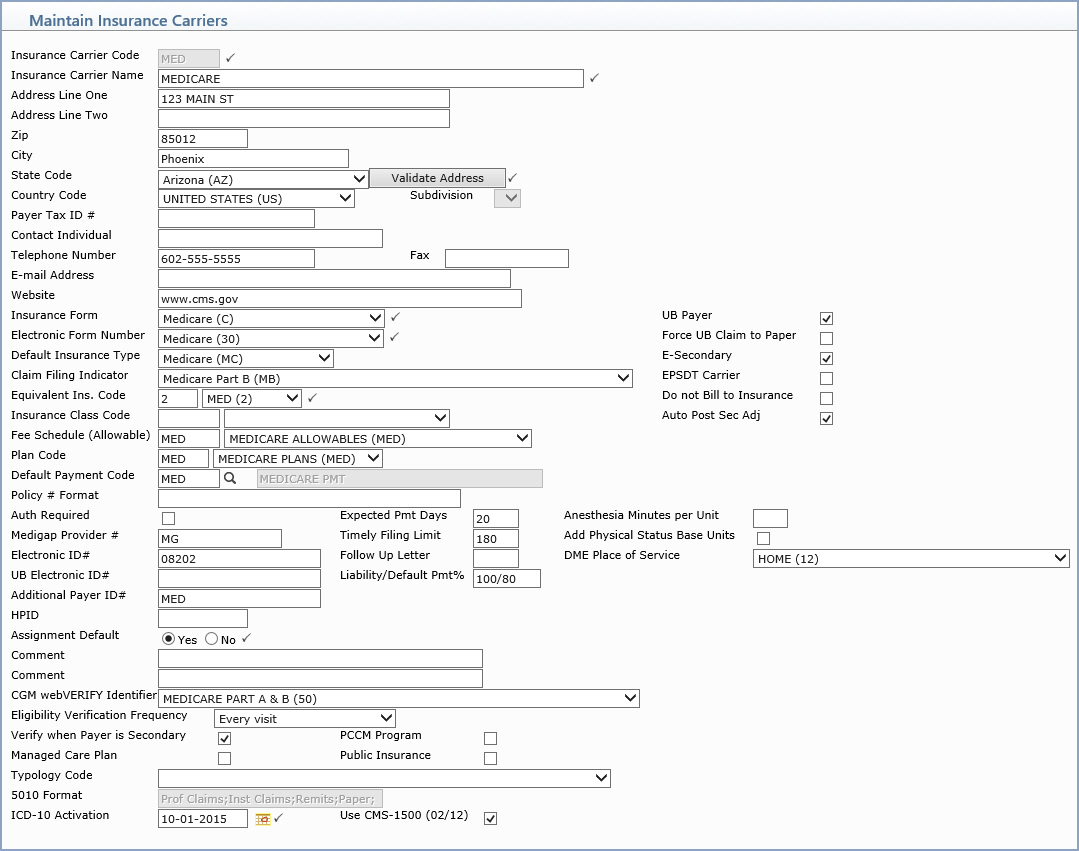
| Prompt | Response | Req | Len |
|---|---|---|---|
| Insurance Carrier Code | Type the code you want or click the magnifying glass to search the table. This code cannot contain quotes. | 5 | |
| Insurance Carrier Name | Type the insurance carrier name. |  |
60 |
| Address Line One | Type the address for the insurance carrier. | 40 | |
| Address Line Two | Type any additional address information. | 40 | |
| Zip | Type the five digit zip code or the zip-plus-four. If you type the zip-plus-four CGM webPRACTICE will automatically insert the dash before the last four numbers. | 10 | |
| City | Type the city for the insurance carrier. | 25 | |
| State Code | The state automatically populates based on the Zip Code entered, or you can type a valid state code or select one from the list. |  |
2 |
| Country Code | Type a valid country code or select one from the list. | 2 | |
| Subdivision | 2 | ||
| Payer Tax ID # | Type the Tax ID number for this carrier, if applicable. | 20 | |
| Contact Individual | Type the name of the contact person for this insurance carrier. | 30 | |
| Telephone Number | Type the phone number for this insurance carrier. | 20 | |
| Fax | Type the fax number for this insurance carrier. | 15 | |
| E-mail Address | Type the e-mail address of the contact person for this insurance carrier. | 49 | |
| Website | Type the website of the carrier. | 51 | |
| Insurance Form | Select the applicable insurance form type from the list. |  |
2 |
| UB Payer | If this insurance carrier requires facility charges to be filed on a UB form, select this check box. | 1 | |
| Electronic Form Number | Select the applicable electronic form number from the list for this carrier. If current claims exist - change to this field is not allowed. |  |
2 |
| Force UB Claim to Paper | If this insurance carrier's UB claims are to be forced to paper, select this check box. | 1 | |
| Default Insurance Type | For Medicare and Medicaid policies only. Select the Insurance Type you want to default into the Insurance Type field on the patient's insurance policy information screen for this carrier. |
1 |
|
| E-Secondary | If secondary claims can be filed electronically for this insurance carrier, select this check box. If you select this option, all secondary claims will automatically be included in the electronic claims file and will not print on paper claim forms. The prerequisites for this are that the secondary insurance policy on the patient's insurance information screen must be marked as Secondary and 'Y' must be selected in the Bill this Carrier field. | 1 | |
| Claim Filing Indicator | Select the type of claim for this carrier. This code allows you to select a more specific type of claim indicator for 5010 claims. This value is sent in Loop 2000B and Loop 2320 SBR09 segment or Box 1 on the CMS form.
If this field is not populated, the 'Insurance Form' selected for this carrier is used to determine the type of claim.
One example why this field is necessary would be for Medicare Advantage/Commercial Medicare plans. If you have the Insurance Form set to Medicare (C), then 'MB' would be sent in the SBR09 segment or if the Insurance Form is set it to Commercial (F), then 'CI' would be sent. Either of these values would cause the claim to reject if you do not also have '16-HMO Medicare Risk' selected for the Claim Filing Indicator. |
2 | |
| EPSDT Carrier | If this carrier is an EPSDT carrier, select this check box. | 1 | |
| Equivalent Ins. Code | Type the code you want or select from the list. This list contains insurance names as stored in the Equivalent Insurance Name fields in CGM webPRACTICE Integration Options (System, Database Maintenance Menu). For additional information see the Equivalent Code help section under Introduction, System Processes. |  |
1 |
| Do not Bill to Insurance | If this carrier's claims are not to be billed to them, select this check box. | 1 | |
| Insurance Class Code | Type the code you want or select from the Insurance Class list. The fee schedule in the Fee Schedule field must match the Fee Schedule stored with the selected Insurance Class code in the Insurance Class Table. | 5 | |
| Auto Post Sec Adj | If you want secondary adjustments from the Electronic Remit to post, select this check box. | 1 | |
| Fee Schedule (Allowable) | Type the code you want or select from the Fee Schedule list. If you want to automatically calculate write-off adjustments for this carrier during payment entry, you must select a fee schedule. If you select an Insurance Class code, this fee schedule must match the fee schedule stored with the selected Insurance Class in the Insurance Class Table. | 5 | |
| Plan Code | Type the code you want or select from the Plan Code list. | 3 | |
| Default Payment Code | Type the code you want to default for this insurance carrier during payment entry or click the magnifying glass to search the table. | 5 | |
| Policy # Format | Enter the correct number format that
staff members should use when completing the Policy Number field
in the patient's Insurance Policy Information screen. You need
to use the following characters to indicate the correct format: A = Alphabetical N = Numeric E = Any type of character P = Punctuation Whenever a number is typed in the Policy Number field, it is compared to this format to make sure it is correct. For example, if the policy number should be in the format of NNAAEEPA, then a policy number of 12AB3D-A would be accepted. |
20 | |
| Auth Required | If this insurance carrier requires an authorization, select this check box. | 1 | |
| Expected Pmt Days | If your practice uses the Insurance Collection module, type the number of days you must typically wait until you can expect to receive a payment from this insurance carrier. | 3 | |
| Anesthesia Minutes per Unit | This field will default to the value
stored in the Anesthesia Minutes
per Unit field in the Insurance Billing section of the
CGM
webPRACTICE Default Values function; otherwise the field will
be left blank. You can change the value as needed for individual
insurance carriers.
The hierarchy for determining the Anesthesia Minutes per Unit value when a claim is created:
|
||
| Medigap Provider # | Type the Medigap Provider number for this carrier, if applicable. | 15 | |
| Timely Filing Limit | If your practice uses the Insurance Collections module, type the number of days from the date of service that this insurance requires you to file a claim. | 3 | |
| Add Physical Status Base Units | If you want the Anesthesia Physical Status Base units automatically added for this carrier, select this check box. | ||
| Electronic ID# | Type the electronic identification number for this carrier, if applicable. | 20 | |
| Follow Up Letter | If your practice uses the Insurance Collections module, type the number of days since the insurance claim was filed for a follow up letter to be sent to the insurance carrier. | 3 | |
| DME Place of Service | |||
| UB Electronic ID# | Type the electronic identification number for this carrier, if applicable. | 20 | |
| Liability/Default Pmt % | Type the default insurance liability percentage followed by a forward slash '/' and then the default payment percentage for this carrier. This field is used for the default value for the Ins Liability/Default Pmt % field when entering a patient's insurance information.
This is actually a two-part question. The first part - Liability determines what portion of a procedure should go in the insurance balance. If the entire balance is to remain in the insurance balance until the insurance pays, then the response should be 100. If you are collecting a portion at the time of service, the entry should be the portion that will remain in insurance balance. For example: if you are collecting 20% up front, the liability should be 80. The second portion – Default Pmt % is what percentage the carrier actually pays. These two responses should be separated by a forward slash '/'. For example, if this carrier was Medicare, and you do not collect any money at the time of visit, your entry should be '100/80'. This will be the default response for all Medicare patients being registered, thus maintaining consistency and eliminating errors. If you leave this field blank, the system treats it as if '100' was entered, which means the entire balance would remain in the insurance balance until the insurance pays. |
7 | |
| Additional Payer ID# | Type the additional payer identification number for this carrier, if applicable. | 20 | |
| HPID | |||
| Assignment Default | Select the Assignment Default option you want. This field sets the default value for the Accept Assignment field on the patient's Insurance Policy Information screen when registering patients with this insurance carrier. For more information see the Accept Assignment Protocol help section under Introduction, System Processes. |  |
2 |
| Comment | Type any necessary comment text. | 45 | |
| Comment | Type any necessary comment text. | 45 | |
| CGM webVERIFY Identifier | If your practice uses CGM webVERIFY, select the applicable identifier from the CGM webVERIFY Identifier list. | 4 | |
| Eligibility Verification Frequency | If your practice uses CGM webVERIFY,
you can select how often you want to run batch eligibility verification
for this carrier. If you leave this field blank, 30 days is assumed.
You can still run individual verifications as normal.
When eligibility is checked for appointments on a schedule date, if a patient account has a policy with Eligibility Verification Frequency set to “Every visit”, the policy won’t be verified if it has already been verified using the Schedule > Verify Eligibility > Verify Eligibility within the last 60 days. |
2 | |
| Verify when Payer is Secondary | If your practice uses CGM webVERIFY, you can enable eligibility to be checked for secondary policies in batches by selecting this check box. | 1 | |
| PCCM Program | Community Health Centers only - If the insurance carrier is a 'Public Carrier, Managed Care Plan' or a 'Primary Care Case Management Program (PCCM)', select this check box. | 1 | |
| Managed Care Plan | Community Health Centers only - if this carrier is a managed care plan, select this check box. | 1 | |
| Public Insurance | Community Health Centers only - if this carrier is a Public Insurance Program, select this check box. | 1 | |
| Typology Code | Community Health Centers only - if this carrier is a Public Insurance Program, select this check box. | 1 | |
| 5010 Format | This will display what items are being sent in the 5010 format, i.e. claims/remits, etc. | 40 | |
| ICD-10 Activation | |||
| Use CMS-1500 (02/12) |