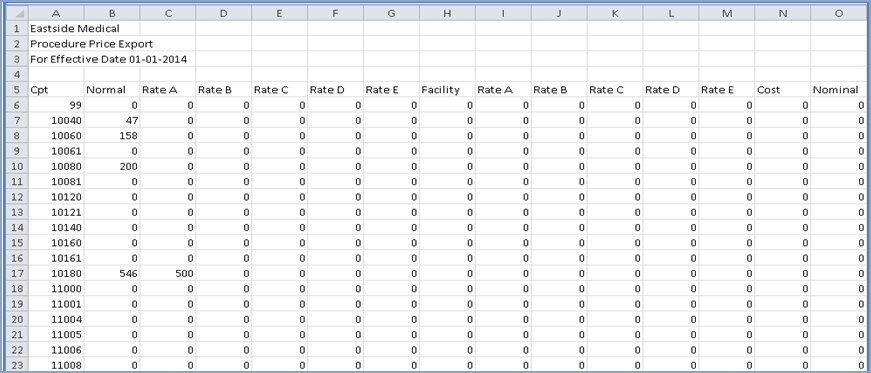Home > Tables > Procedure Code Table > Procedure Prices > Import/Export Procedure Prices
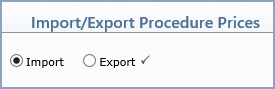
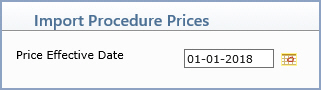
The Import Procedure Prices screen displays containing blank data fields.
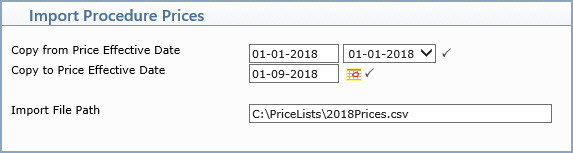
| Prompt | Response | Req | Len |
|---|---|---|---|
| Copy from Price Effective Date | Select the existing effective date for the Procedure Code Prices. |  |
10 |
| Copy to Price Effective Date | Type the new effective date you want to create or click the calendar icon to select a date or accept the default of the current date. | 
|
10 |
| Import File Path | Type the full File Path of the .csv file to be imported. For example: C:\PriceLists\2018Prices.csv | 100 |
Export Process
The Export Procedure Prices screen displays containing blank data fields.
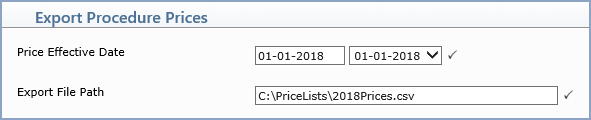
| Prompt | Response | Req | Len |
|---|---|---|---|
| Price Effective Date | Select the existing effective date for the Procedure Code Prices. |  |
10 |
| Export File Path | Type the full File Path of the .csv file to be exported. For example: C:\PriceLists\2018Prices.csv | 100 |
Both the Import and Export functions require the use of comma separated value (.csv) files.
For self-hosted customers, the .csv file must be stored on the CGM webPRACTICE server on the same drive that Cache is installed.
If you are a hosted customer:
Column 1 – CPT Code
Column 2 - Normal Charge
Column 3 – Normal Rate A
Column 4 – Normal Rate B
Column 5 – Normal Rate C
Column 6 – Normal Rate D
Column 7 – Normal Rate E
Column 8 – Facility Charge Amount
Column 9 – Facility Rate A
Column 10 – Facility Rate B
Column 11 – Facility Rate C
Column 12 – Facility Rate D
Column 13 – Facility Rate E
Column 14 – Cost
Column 15 – Nominal FeeRequirements for preparing a .csv file prior to making modifications:
If you have a price list that you need to modify (either before the import or after the export), one of the most difficult issues clients run into with using this function is making sure the .csv file retains any leading ‘zeroes’ in the CPT code column. If you plan on using Excel to modify the file you should review the steps listed below prior to opening the file in Excel, otherwise all the leading zeroes will be automatically removed as soon as the file is opened.
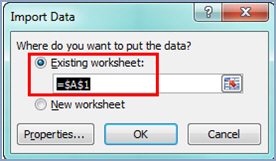
delete any additional worksheets within the workbook
delete any column and row headings
delete any Headers and Footers
confirm the file format is in the exact format provided by CGM webPRACTICE
Notes:
In column 1, the CPT code must be an exact match to a CPT code in the Procedure Code Table and the Procedure Code Prices Table. If the CPT code does not already exist in these tables, it will not be created when the prices are imported.
The data in columns 2 through 15 must be numeric, with or without a decimal point. If the entry is ‘60’, it will be translated to 60.00. If the entry is ‘60.5’, it will be translated to 60.50.
If the amount in any field is ZERO or BLANK, the price in the Procedure Code table will not be updated. It will not change an existing price to zero, even if your file has 0.00 for the price.
The following image is an example of an exported file and how it will look when opened in Excel.