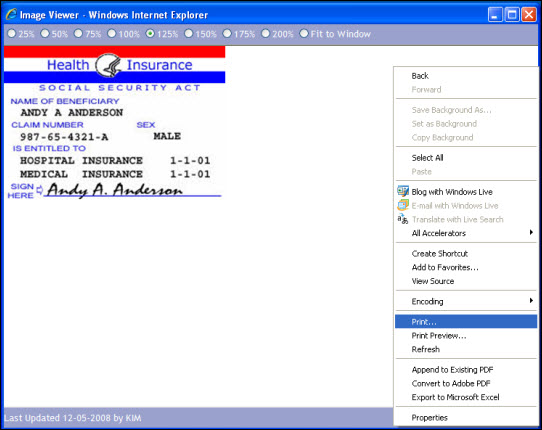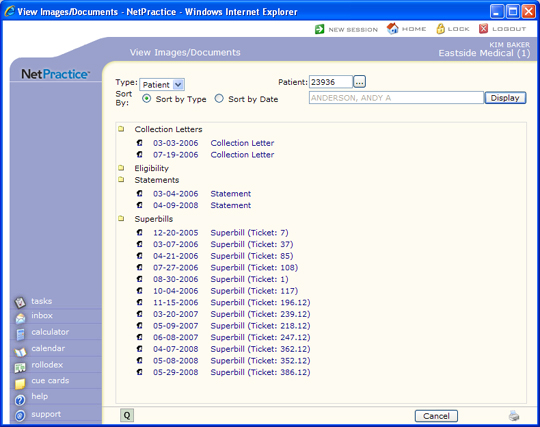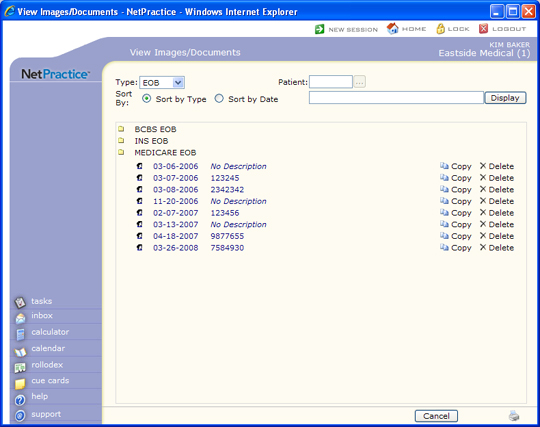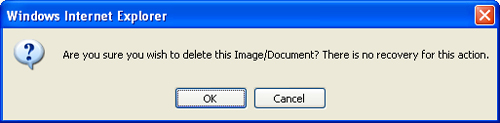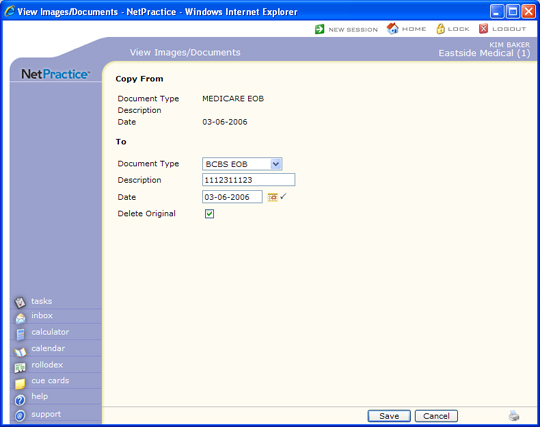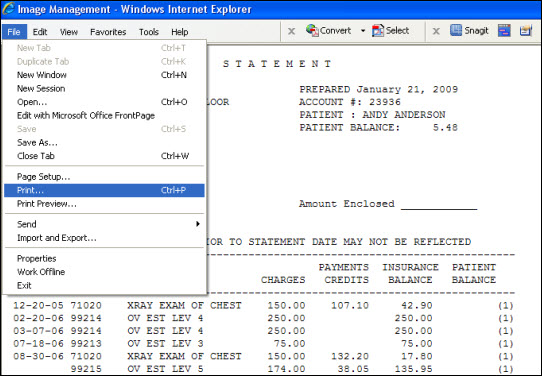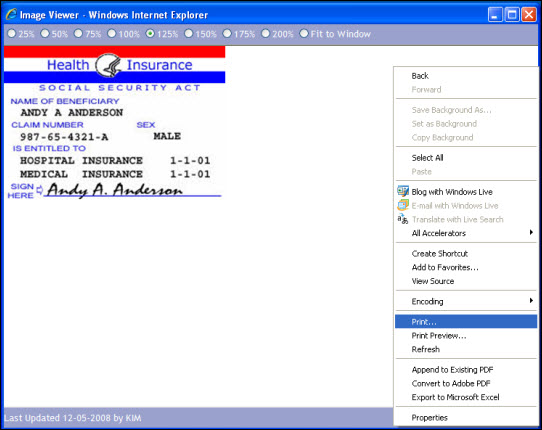Home > System > Image Management > View Images
View Images
With the View Images function, you can view, copy, or delete the various types of images stored on a patient's account. For information about scanning and saving images, see Image Scanning in the Introduction, System Processes section of Help. Prior to using this function, you will need to perform the Scanned Image Management Setup Steps in the Introduction, System Processes section of Help.
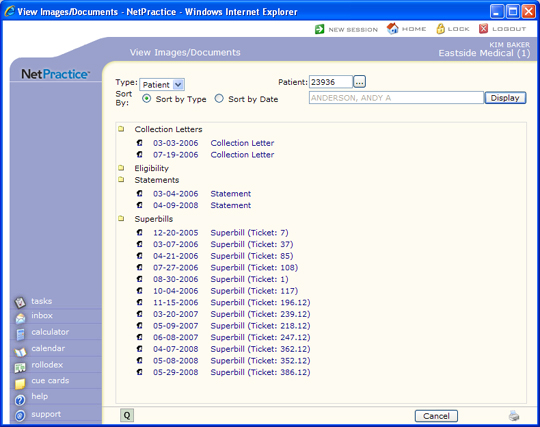
Upon accessing this function, you will need to select the type of images you want to view from the Type list. If you select to view Patient images, you will also need to type in the patient account number or click the ellipsis button to look-up the account number, and then click Display. The CGM webPRACTICE image type folders and the folders that you defined in Maintain Image Types will be listed. The following folders will be automatically created by CGM webPRACTICE:
- Collection Letters (if using DMS letters)
- Eligibility (if using CGM webVERIFY)
- Statements
- Superbills
- E-mail (if sending new patient e-mail messages - see E-mail Integration)
You can select the order to display the image type folders by selecting Sort by Type or Sort by Date. You can review a list of the images contained in a folder by expanding it. To expand a folder, click the folder description. You can review any image in the list by clicking the image name. When you are done reviewing images, you can collapse the folder list by clicking the folder description.
You can also copy, delete or print certain saved images.
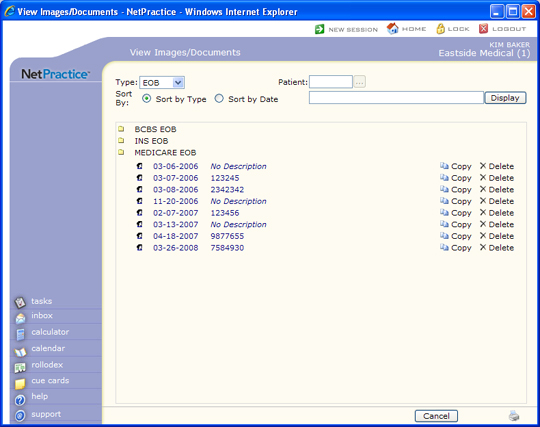
Click Delete to the right of the image description. A warning message will display allowing you to confirm the deletion and letting you know that the image will not be able to be recovered.
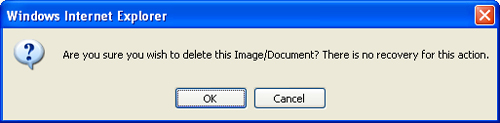
Click Copy to the right of the image description. A screen will display indicating where the image is being copied from. You can then select what image file you want to copy the image to, change the description and date of the image, and delete the original, if necessary.
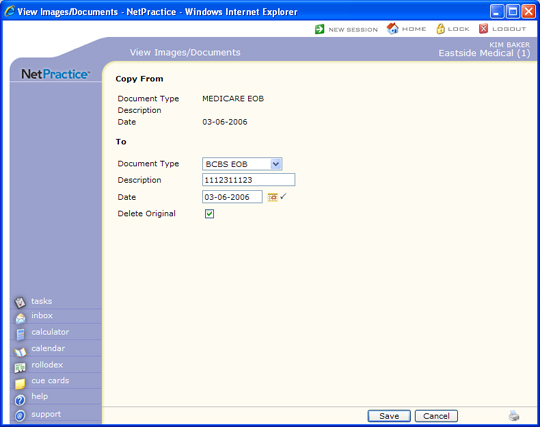
To print the image, open it and use the Internet Explorer print commands (File-Print) to access your available printers..
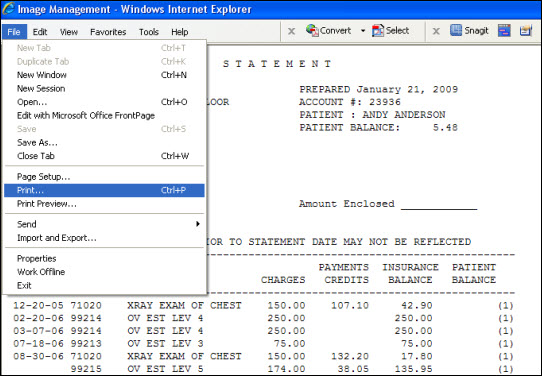
If the image does not open in an Internet Explorer window, select the size you want at the top of the screen, right click on the image and select Print.