
Home > Tables > Capitation Schedule Table > Maintain Capitation Schedule
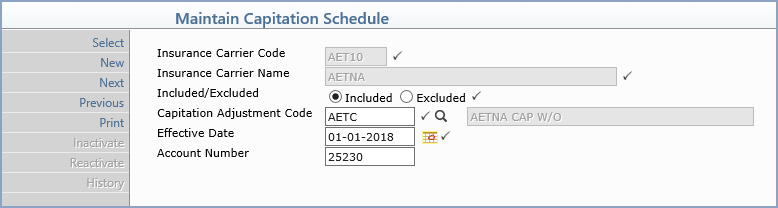
| Prompt | Response | Req | Len |
|---|---|---|---|
| Insurance Carrier Code | Type the code you want or click the magnifying glass to search the table. | 5 | |
| Insurance Carrier Name | This field is informational only and reflects the name of the selected insurance carrier. |  |
40 |
| Included/Excluded | Select the plan type option applicable to this capitation schedule. Included if the procedures entered in this capitation schedule ARE to be written off, otherwise select Excluded if all procedures NOT contained in this capitation schedule are to be written off. |  |
1 |
| Capitation Adjustment Code | Type the code you want to use when performing capitated write-offs or click the magnifying glass to search the table. |  |
10 |
| Effective Date | Type the effective date of the schedule or click the calendar icon to select a date. |  |
10 |
| Account Number | Type the patient account number you will use to post all the capitated payments for this capitation schedule. | 10 |