
Home > Tables > Diagnosis Code Table > Maintain Diagnosis Codes
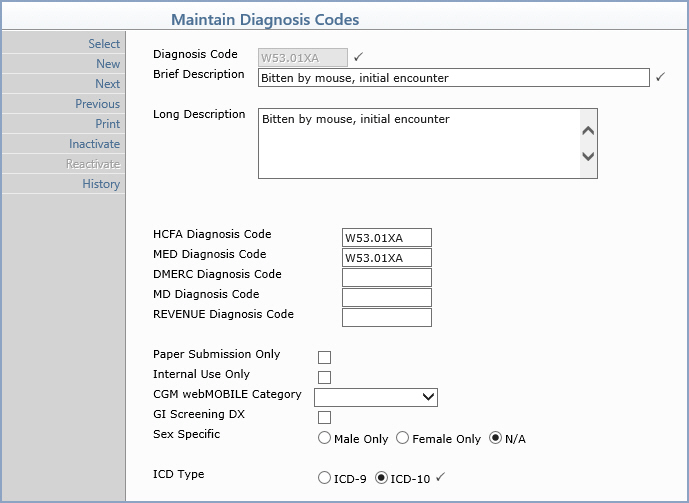
| Prompt | Response | Req | Len |
|---|---|---|---|
| Diagnosis Code | Type the code you want or click the magnifying glass to search the table. This code cannot begin with a zero. | 10 | |
| Brief Description | Type a description of the diagnosis code. |  |
55 |
| Long Description | This field is used primarily for descriptions loaded with the AMA ICD-9 code file. You can type a detailed description of the diagnosis code or leave the field blank. | 55*5 | |
| HCFA Diagnosis Code | Type the Equivalent code you want to use on insurance claims for this insurance carrier. For more information see the Equivalent Code help section under Introduction, System Processes. | 10 | |
| MEDICARE Diagnosis Code | Type the Equivalent code you want to use on insurance claims for this insurance carrier. For more information see the Equivalent Code help section under Introduction, System Processes. | 10 | |
| BCBS Diagnosis Code | Type the Equivalent code you want to use on insurance claims for this insurance carrier. For more information see the Equivalent Code help section under Introduction, System Processes. | 10 | |
| DMERC Diagnosis Code | Type the Equivalent code you want to use on insurance claims for this insurance carrier. For more information see the Equivalent Code help section under Introduction, System Processes. | 10 | |
| Medicaid Diagnosis Code | Type the Equivalent code you want to use on insurance claims for this insurance carrier. For more information see the Equivalent Code help section under Introduction, System Processes. | 10 | |
| Paper Submission Only | If all procedures posted with this diagnosis code should be forced to a 'paper claim', select this check box. | 1 | |
| PQRS Diagnosis Check | This field only applies to clients participating in the Physician Quality Reporting System (PQRS) for Medicare. If you want CGM webPRACTICE to provide a warning in procedure entry whenever this diagnosis is entered and a corresponding 'F' procedure code is not entered, select this check box. | 1 | |
| GI Screening DX | For Medicare colonoscopy diagnosis codes only - This field has been added to adhere to Medicares colonoscopy diagnosis requirements. If you perform a colonoscopy as a screening, but a polyp is found and removed, Medicare requires the screening (V) code to be submitted as the first diagnosis code and the polyp code to be submitted as the secondary diagnosis, but the diagnosis pointer needs to point to the secondary diagnosis. If you select this check box for the polyp codes, the claims will be sent correctly. | 1 |