
Home > Tables > Location Code Table > Maintain Location Codes
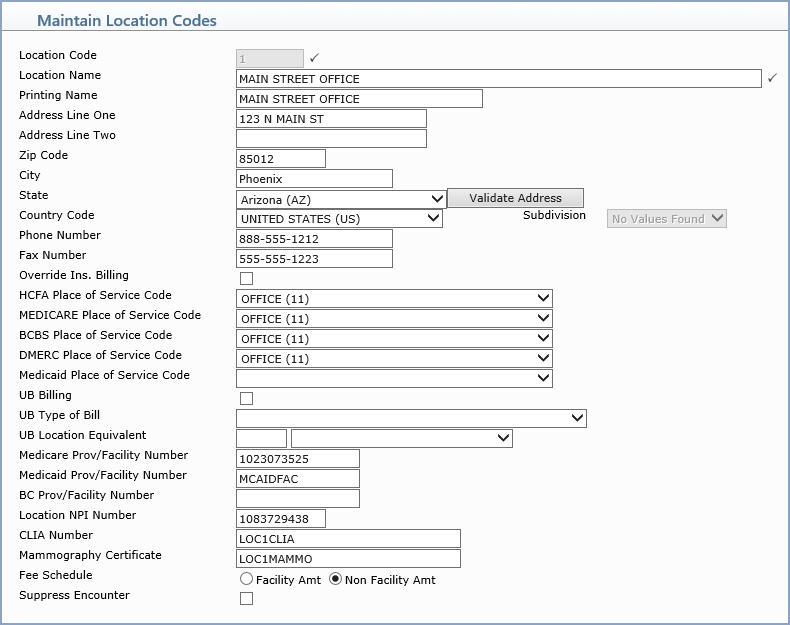
| Prompt | Response | Req | Len |
|---|---|---|---|
| Location Code | Type the code you want or click the magnifying glass to search the table. This code cannot begin with a zero. | 6 | |
| Location Name | Type the name of the location. |  |
60 |
| Printing Name | Location Name to print on HCFA's printed using HCFA WIZARD. | 27 | |
| Address Line One | Type the address for this location. | 25 | |
| Address Line Two | Type any additional address information for this location. | 25 | |
| Zip Code | Type the zip code. | 10 | |
| City | Type the city. | 20 | |
| State | Type the State. | 25 | |
| Country Code | Select a country from the Country list. | 2 | |
| Subdivision | 2 | ||
| Phone Number | Type the phone number for this location. | 20 | |
| Override Ins. Billing | If you always want to file charges for this location to insurance, select this check box. | 1 | |
| HCFA Place of Service Code | Type the Equivalent code you want to use on insurance claims for this insurance carrier. For more information see the Equivalent Code help section under Introduction, System Processes. | 5 | |
| MEDICARE Place of Service Code | Type the Equivalent code you want to use on insurance claims for this insurance carrier. For more information see the Equivalent Code help section under Introduction, System Processes. | 5 | |
| BCBS Place of Service Code | Type the Equivalent code you want to use on insurance claims for this insurance carrier. For more information see the Equivalent Code help section under Introduction, System Processes. | 5 | |
| DMERC Place of Service Code | Type the Equivalent code you want to use on insurance claims for this insurance carrier. For more information see the Equivalent Code help section under Introduction, System Processes. | 5 | |
| Medicaid Place of Service Code | Type the Equivalent code you want to use on insurance claims for this insurance carrier. For more information see the Equivalent Code help section under Introduction, System Processes. | 5 | |
| UB Billing | Check the box if this location sends UB claims from this office | 1 | |
| UB Type of Bill | Type the provider/facility number for this location, if applicable. | 3 | |
| UB Location Equivalent | 3 | ||
| Medicare Prov/Facility Number | Type the provider/facility number for this location, if applicable. | 15 | |
| Medicaid Prov/Facility Number | Type the provider/facility number for this location, if applicable. | 15 | |
| BC Prov/Facility Number | Type the provider/facility number for this location, if applicable. | 15 | |
| Location NPI Number | Type the NPI number for this location, if applicable. | 10 | |
| CLIA Number | Type the CLIA Number, if applicable to this location. | 30 | |
| Mammography Certificate | Type the Mammography Certificate Number, if applicable to this location. | 30 | |
| Fee Schedule | Select the Fee Schedule option applicable to this location. | 1 | |
| Suppress Encounter | Community Health Centers only - If procedures posted for this Location code are not considered encounters, select this check box. | 1 |