
Home > Transactions > Procedure Entry Function > Procedure Entry Lead-in Screens
If your practice has selected to use batch numbers for posting procedures, this screen will display.
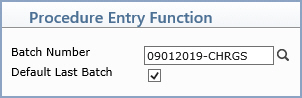
If your practice has selected to use superbill numbers for posting procedures, this screen will display.
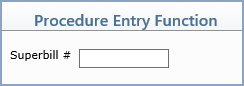
If your practice has selected to use batch numbers and superbill numbers for posting procedures, this screen will display.
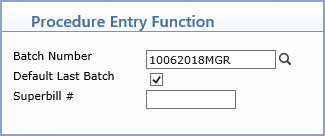
For information on using batches, see Transaction Batch Control. To enable using superbill numbers, you must select the Post from Superbill Number field in the Procedure Entry Integration function. You can only post using a Superbill Number if your practice uses the Print Superbills function in Scheduling.
| Prompt | Response | Req | Len |
|---|---|---|---|
| Batch Number | Type the code you want or click the magnifying glass to search a list of every 'unlocked' batch. You can also create a new batch by typing in a batch number that does not exist and you will be asked if you want to create it. If you select a batch that is locked, the message "The Batch is Locked. To post transactions the Batch must be Unlocked." will display. |
17 | |
| Default Last Batch | If you want the last batch number (used by the current user, in the current database, for the current date) to default, select this check box. If you select this check box while in any function in the system that contains a Batch Number field and then you access a different function that contains a Batch Number field, the Batch Number field will automatically default the last batch number used. |
1 |
|
| Superbill # | Type the applicable superbill number.
If you type a superbill number that is invalid or one that cannot
be identified, a "No Superbill Number found, manual entry
required" message displays and then the patient look-up screen
displays so you can proceed. The superbill number you typed in
then defaults in the Superbill # field.
If you type in a superbill number that had been tied to an appointment but the Unposted Procedures were deleted for that patient, you will not be allowed to use that superbill number and the message, "The charges that had been tied to this Superbill Number were cancelled" will display. If you type in a Superbill Number that had been tied to an appointment but the appointment was Rescheduled or Cancelled, a message will display informing you it had been rescheduled or cancelled. |
10 |
If you type a non-existing batch number, when you click Save, a message displays asking if you want to create a batch.
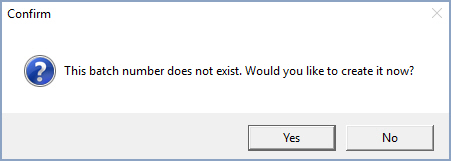
If you click Yes, the create a batch screen displays. For information on creating a batch, see Create a Batch.
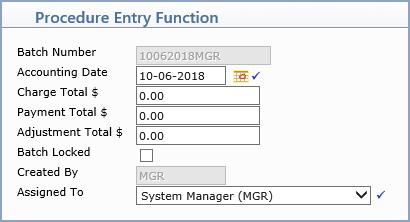
If your practice does not post using superbill numbers, you will be required to select the patient account you want. For detailed information on using the Patient Look-up Action Column functions, see Patient Look-up. You can also click the New Patient Action Column function to register a new patient without having to exit this function. For detailed information, see Patient Registration.

If the selected patient has any procedures that were previously stored, the unposted procedures screen will display all the stored procedures for this patient. This will not include any charges entered in the Pre-Treatment function.

You can either select the stored charges for a date listed or click
New Procedure in the Action Column to enter a new procedure. You
can select the stored charges for a date by clicking anywhere in the row
containing the procedures. All the information for the stored charges
will automatically populate into the procedure entry screen. Since these
charges are not yet posted, the accounting date is set to the date the
charges were Stored. From here you may edit any fields, click Save
to post the procedures, click Cancel, which will return the procedures
to a stored status; or click Delete, which will delete the stored
information. If you click Save a message will be displayed asking
you to confirm the accounting date or select a different one. If you do
not select any of the stored procedures, they will remain stored.