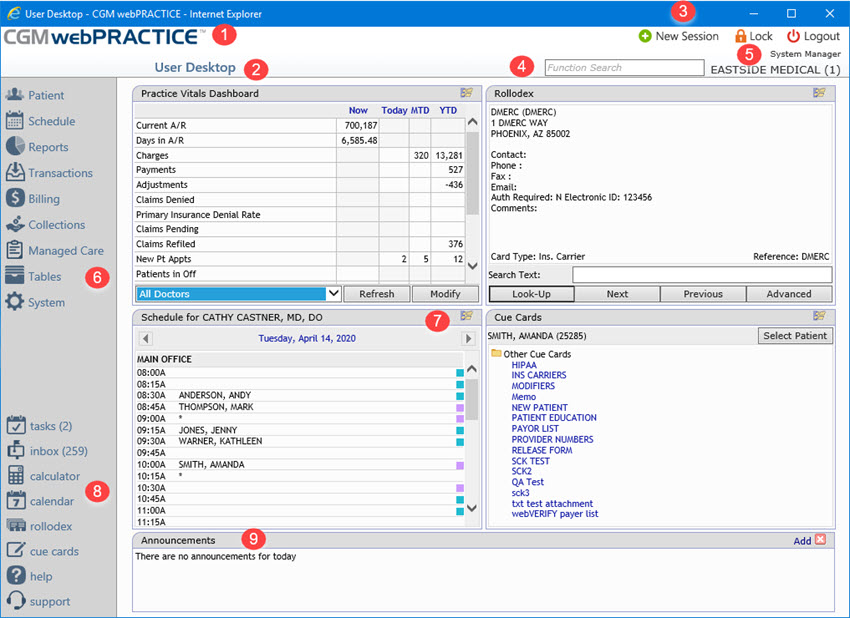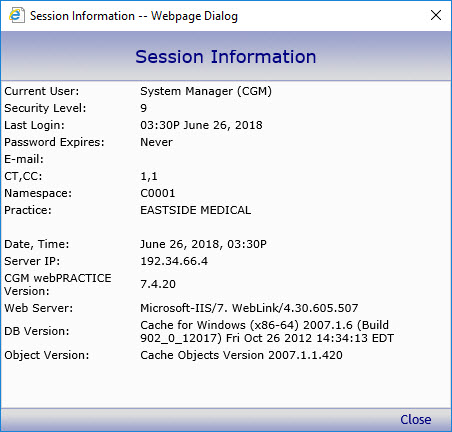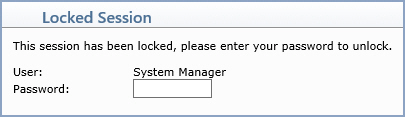Home > Introduction > User Desktop Functions > Desktop Basics
Desktop Basics
The User Desktop changes depending on which Desktop Tools you have selected
to display, but the basic features and functionality remains the same.
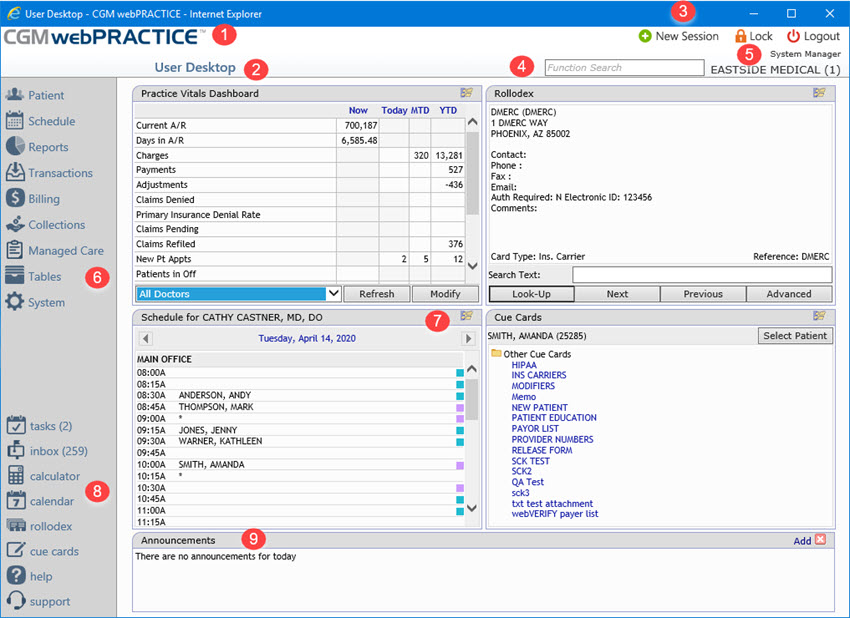
Desktop Legend
- Session Information - Click the CGM webPRACTICE logo in
the upper-left corner to view detailed information about the current
session.
The Security Level refers to the current user's security level
as it is stored in Maintain
Users under System, User Management.
The CT,CC information refers to the current database and the
Namespace is your practice's CGM webPRACTICE client number
with the letter 'C' in front of it.
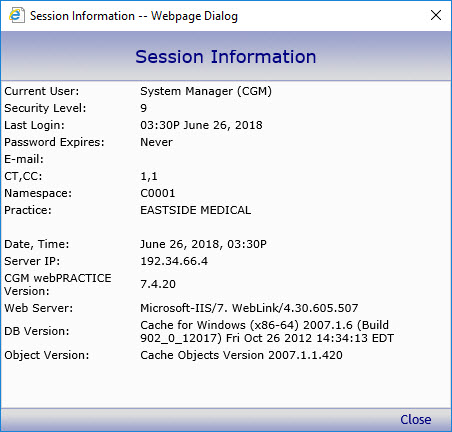
- Active Function - This 'screen name' reflects the current
function or menu.
- New Session, Home, Lock, and Logout Icons:
- New Session - Click New Session in the upper-right
corner of the screen to open an additional session, if necessary.
NOTE: See User Licenses
for additional information.
- Home - Click Home in the upper-right corner of
the screen to immediately return to the home page (User Desktop
screen). The Home icon does not appear when the User Desktop
is the active function.
- Lock - Click Lock in the upper-right corner of
the screen to lock your session to prevent other users from accessing
the system under your user name while you are away from your desk.
You need to enter your password to log back in. You can also start
a new session from this screen by clicking New Session
in the upper-right corner of the screen or in the Action Column.
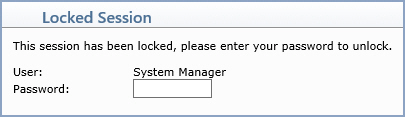
- Logout - Click Logout in the upper-right corner
of the screen to properly close your session and release the job.
- Function Search - You can search and select menu functions
without having to manually click through the menus.
- The Function Search only displays on the User Desktop and Menu
screens

- Function Search starts searching after you type three characters
in the Function Search field
- Search results are limited to 50 results
- Search results will display in order of the most used functions
on top
- Search results will only contain functions assigned to you
- User Name, Practice Name, and Database Number - Displayed
n the upper right corner of the screen: the name of the user
logged into the session, the Practice Name for the active database
and the active Database Number.
- Changing Databases
To switch to another database, click on the Practice Name or Database
Number. A screen will display for you to type the database number
that you want to switch to. You can do this from the User Desktop
or from any main menu, if your user name has been given the Allow
DB Change functionality in Maintain
Users under System, User Management.
- Navigation Menus - The main menus/modules are listed in
the upper-left section of the Action Column. When you navigate through
the menus, additional available functions are listed in the upper
portion of the Action Column. The menus available here correspond
with the menus assigned to each user in Model
User Menus under System, User Management.
- Desktop Configuration - Each user can change the configuration
of the sections on their User Desktop. For information about modifying
the desktop, see Desktop
Configuration.
- Desktop Tools - You can access the Desktop Tools from any
menu or function. The Desktop Tools are always listed in the lower
portion of the Action Column. For information on each individual desktop
tool, see the User Desktop Functions
section under the Introduction help section.
- Announcements - The Announcements section is populated on
a daily basis. You can add new announcements, delete announcements
entered under your user name, view announcements populated from the
On Call notes for every doctor in the Schedule module or view announcements
entered by other users. For more information about this section, see
Announcements under
the Introduction, User Desktop Functions section of help.