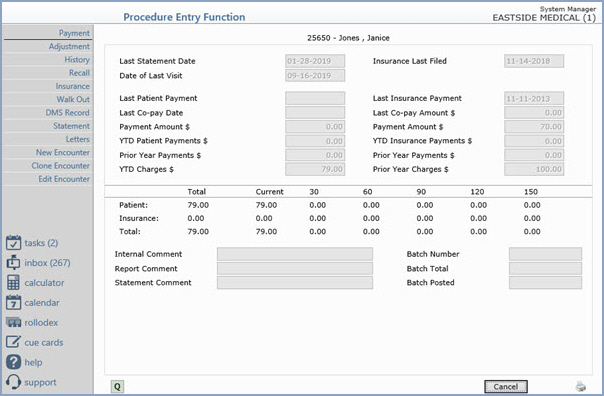Home > Transactions > Procedure Entry Function > Procedure Entry Summary Screen
Procedure Entry Summary Screen
After clicking Save, the procedure entry summary screen will display.
This screen shows financial information about the account as well as any
internal comments and if using batches, an updated batch status. If an
unapplied payment exists on the account, a message will be displayed so
that you can immediately apply that payment if you would like. From here
there are several functions available.
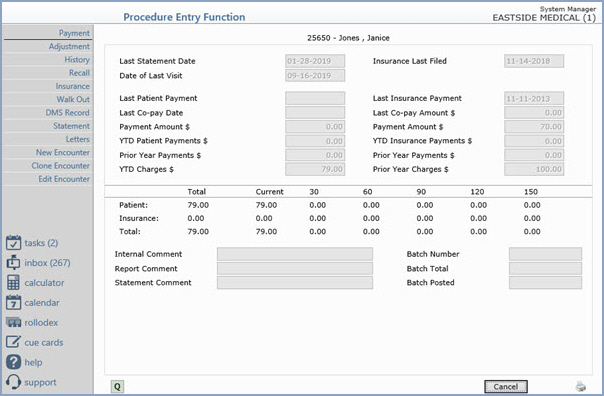
- Payment - Post a payment (see Payment
Entry). The ability to post a payment immediately after entering
a charge works well when posting from superbills that have corresponding
copayments attached. After you post the payment, you will be returned
to this screen for additional options.
- Adjustment - Post an adjustment (see Adjustment
Entry).
- History -
- Recall - Enter a patient recall record (see Adding
Recalls). If the doctor makes a notation on the superbill that
he wants to see the patient in six months, for example, you can immediately
put that in as a recall.
- Insurance - Print an Insurance form. This function will
immediately print an insurance form or put the transactions into the
electronic submission file. If you want the balances moved immediately
into insurance balance, this works well. (See Print
Insurance Forms for details.)
- Walk-out - Walk out Statement. This function will print
a walk-out statement (or receipt) for the patient, for the charges
just entered. This works well if you are posting the charges as the
patient is checking out. (See Walk
out Statement.)
- DMS Record - Enter a DMS record (See Patient Change, DMS
Records). This comes in useful for certain specialties that have specific
specialty screens that hold additional information that is needed
for electronic filing. Or it could be used as a means to update the
HIPAA information screen.
- Statement -
- Letters -
- New Encounter - This allows you to enter more procedures
for the same patient that were possibly performed by a different doctor
in the practice or at a different location (therefore requiring a
change to the information entered in the top section of the screen).
After you click New Encounter, the top level of the screen will be
re-displayed with the original data that you entered. You can then
edit the applicable fields, add additional procedure codes and save
the new encounter.
- Clone Encounter -
- Edit Encounter -
After accessing any of the Action Column functions, you will be returned
back to the summary screen. If you click Cancel at this point,
you will be returned to the Patient Look-up screen ready to enter charges
for another patient.