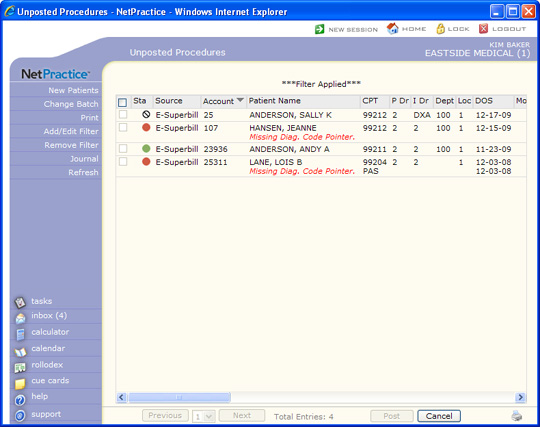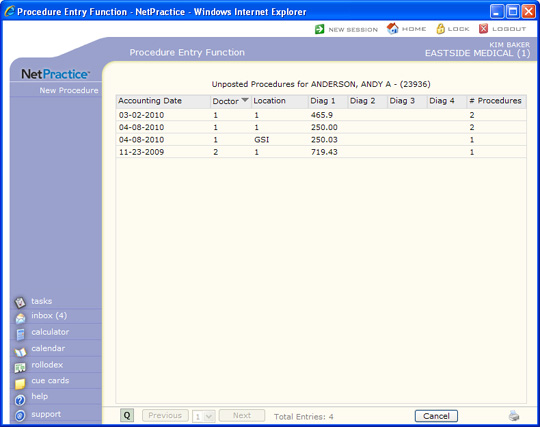Home > Transactions > Unposted Procedures
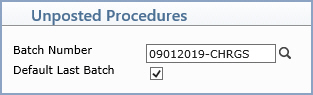
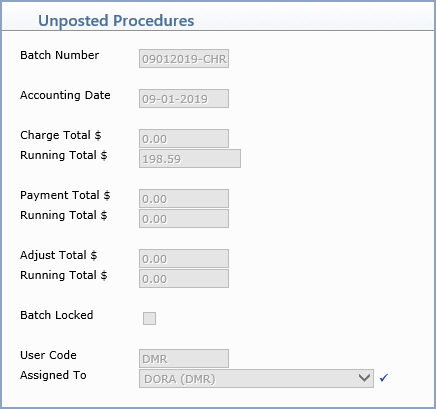
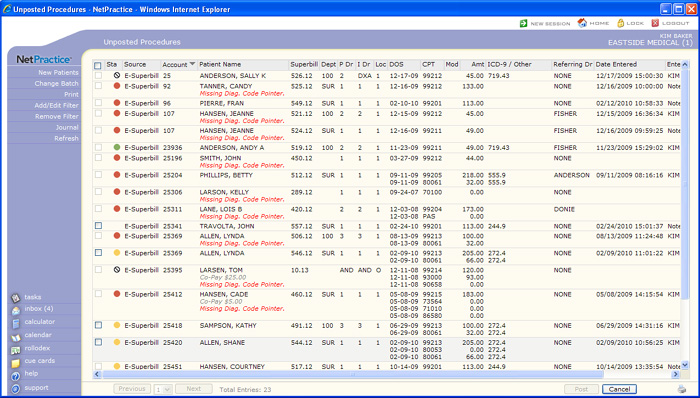
You can put the available columns on this screen in any order, specific to the user, by setting up the preferred order in the Column Selectable Fields menu. If you do not have access to the System Menu, you can click the gear icon in the lower right corner to change your Column Selectable Fields directly from within this function.
CGM webVERIFY Eligibility Status icons: (CGM webVERIFY clients only)
 Verification Failed - Red
Verification Failed - Red
 Verification Passed - Green
Verification Passed - Green
 Verification Outdated - Grey
Verification Outdated - Grey
 Verification Partial - Yellow
Verification Partial - Yellow
 Never Verified - Clear - denotes a policy that has never been verified.
If you point to the icon, a ScreenTip will state either, 'Never
Verified' or 'Never Verified.
Carrier does not contain a CGM webVERIFY Identifier.' You can click
the Status icon to check eligibility for the carrier
Never Verified - Clear - denotes a policy that has never been verified.
If you point to the icon, a ScreenTip will state either, 'Never
Verified' or 'Never Verified.
Carrier does not contain a CGM webVERIFY Identifier.' You can click
the Status icon to check eligibility for the carrier
The status icon reflects the status of the specific result being viewed, not the current eligibility status for the policy.
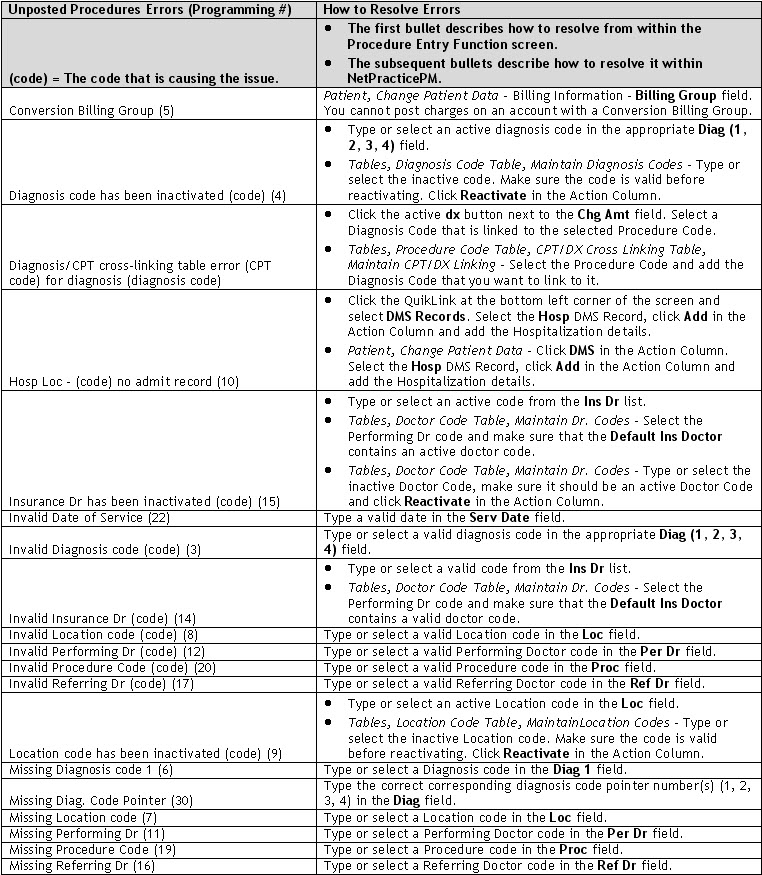
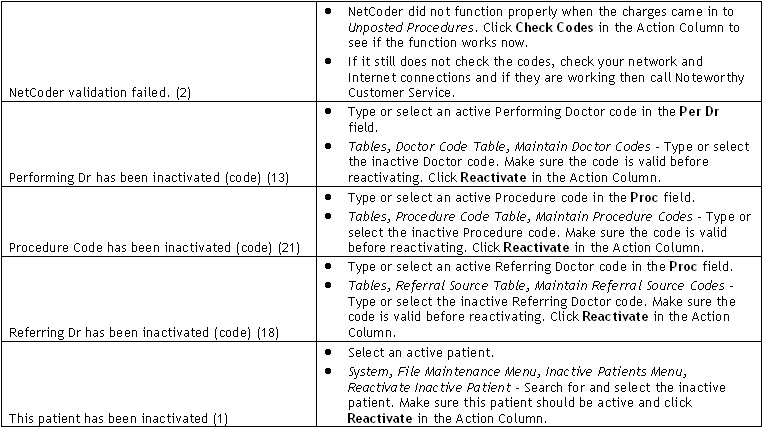
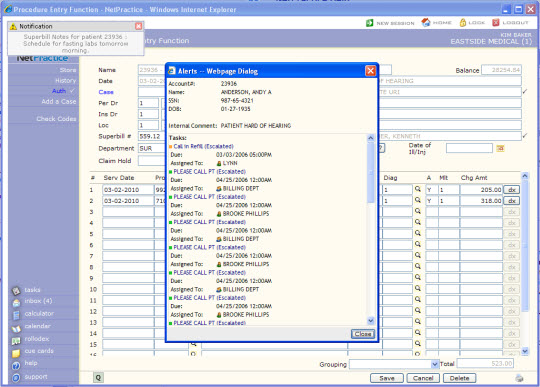
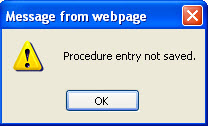
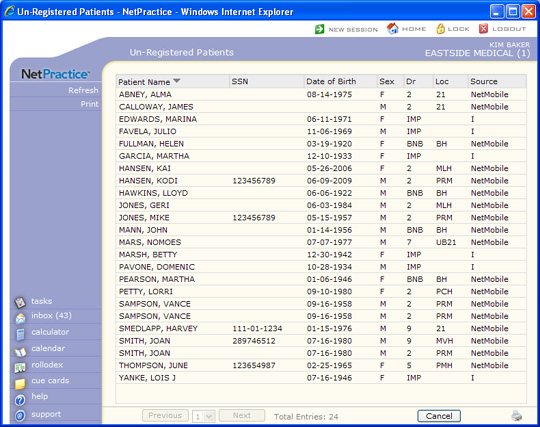
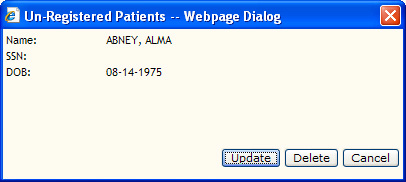
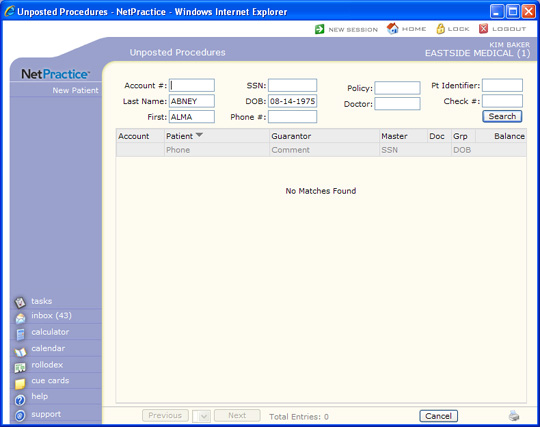
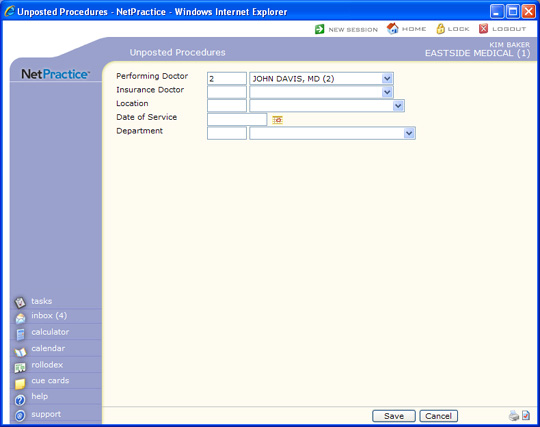
| Prompt | Response | Req | Len |
|---|---|---|---|
| Performing Doctor | Type the code you want, select from the list to filter the summary screen for a specific Performing Doctor, or leave the field blank to include all doctors. | 5 | |
| Insurance Doctor | Type the code you want, select from the list to filter the summary screen for a specific Insurance Doctor, or leave the field blank to include all doctors. | 5 | |
| Location | Type the code you want, select from the list to filter the summary screen for a specific Location, or leave the field blank to include all locations. | 5 | |
| Begin with Date of Service | Type the date you want, click the calendar icon to select a date to filter the summary screen for a specific Date of Service, or leave the field blank to include all dates. | 10 | |
| End with Date of Service | 10 | ||
| Department | Type the code you want, select from the list to filter the summary screen for a specific Department, or leave the field blank to include all departments. | 5 |