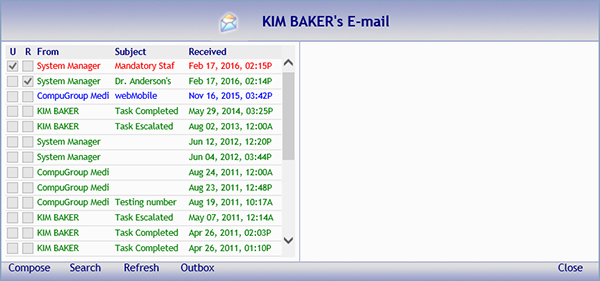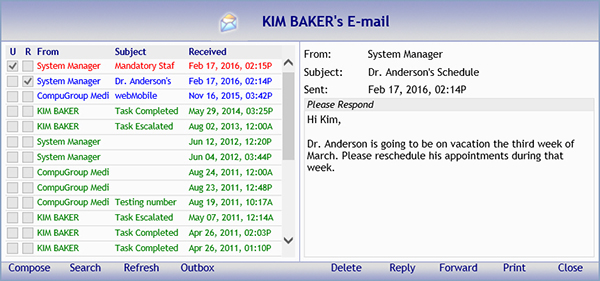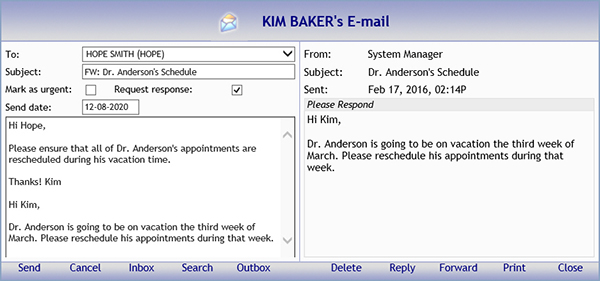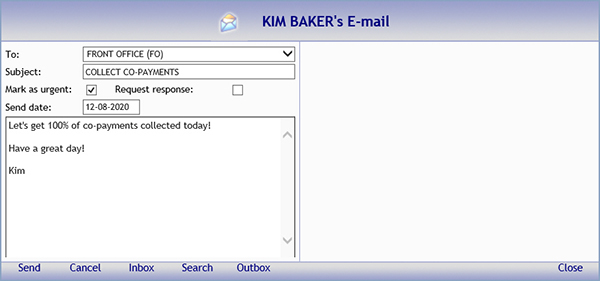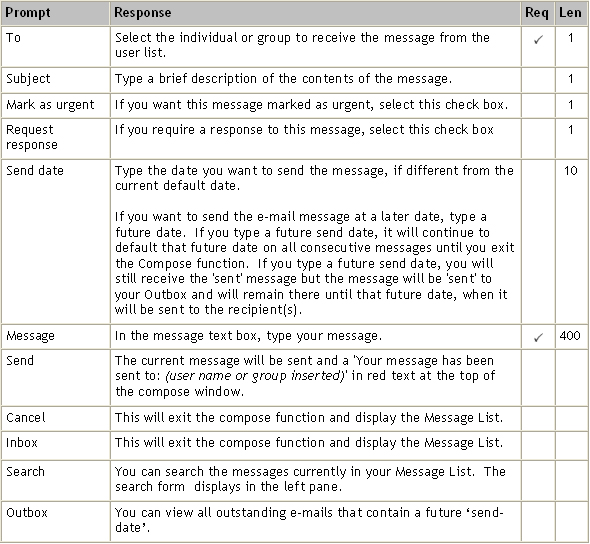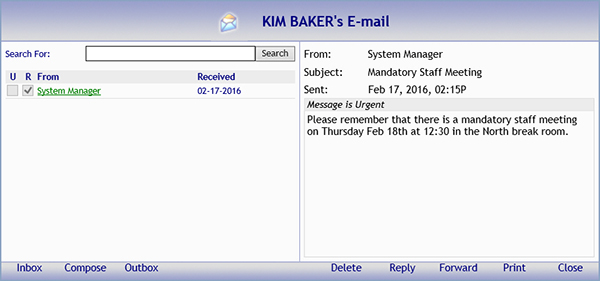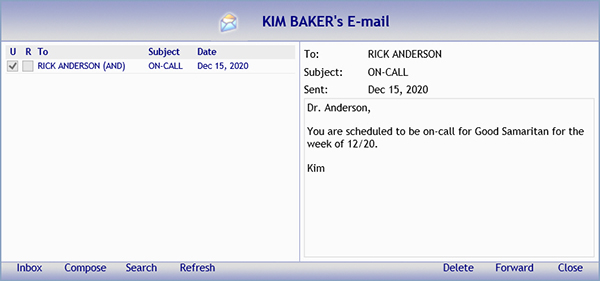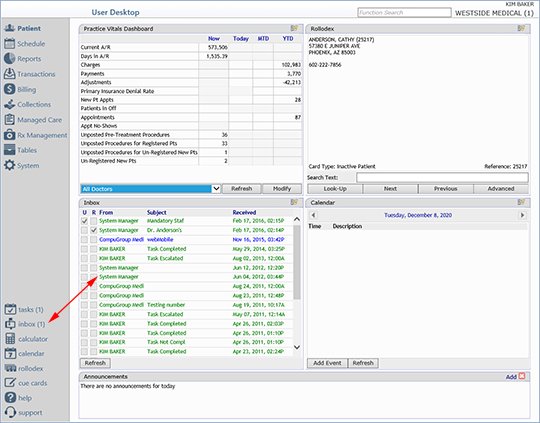Home > Introduction > User Desktop Functions > Inbox Desktop Tool
Inbox Desktop Tool
The Inbox Desktop Tool is used to send or receive e-mail messages either
in CGM webPRACTICE or via the Internet. The Inbox can be accessed from
every menu, function, and page by clicking Inbox in the Action
Column.
E-mail Set Up
Prior to using the Inbox for Internet e-mail, complete the following steps:
- Set up the E-mail
Integration under System, Database Maintenance Menu. This
will activate your e-mail.
- Add an Internet e-mail address to each user account in Maintain
Users under System, User Management menu.
- Select the Use Internet E-mail check box in Maintain
Users under System, User Management menu.
- It is not required, but you can configure the e-mail message text
color and formatting in Configure
Colors under System, Database Maintenance Menu.
Message List
Upon accessing this function, the E-mail dialog box displays the list of
messages in the left pane. The fields shown for each message are:
- U - Urgent notification, this will be selected if the sender
requires an urgent response.
- R - Response-required notification, this is selected if
the sender requires a response.
- From - Lists the user that sent the e-mail message.
- Subject - Displays up to forty characters of the e-mail
subject.
- Received - Displays the date the message entered your Inbox.
To view the message, click anywhere in the row containing
the message.
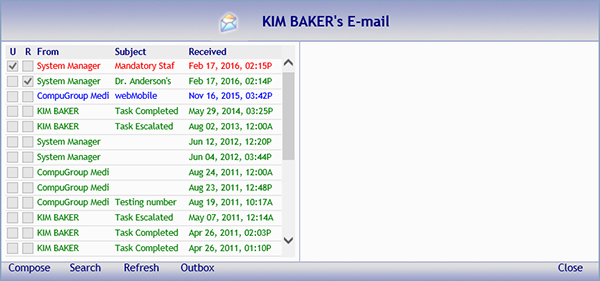
Reading
Pane
After you select an e-mail message, the details and contents
of that message display to the right of the Message List.
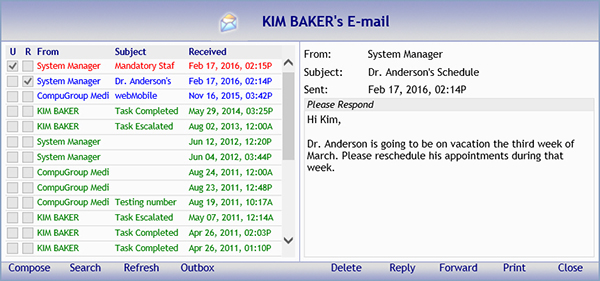
After the message details display, you can perform the
following functions:
- Delete - Deletes the message currently displayed.
- Reply - The Compose form displays in the left pane.
It will automatically prepare to send the response to the original
sender and the message box will contain the original message text.
You should type your response text at the top of the message text
field. When the recipient receives the message, the new text will
display in the same location of the message text field that you typed
it.
- Forward - The Compose form displays in the left pane.
Select which user you want to receive the message from the To
list.
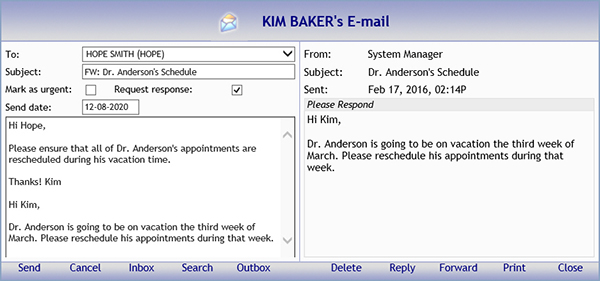
- Print - Click Print to print the message. A new window
will open containing the data. Right-click and select Print.
- Close - If you want to exit the Inbox function, click Close.
Compose
You can send e-mail messages to an individual user or
a group of users. You can create e-mail groups using the Maintain
User Groups function under the System, User Management
menu.
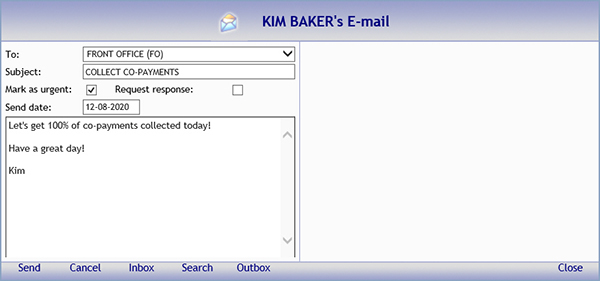
Data Field Information
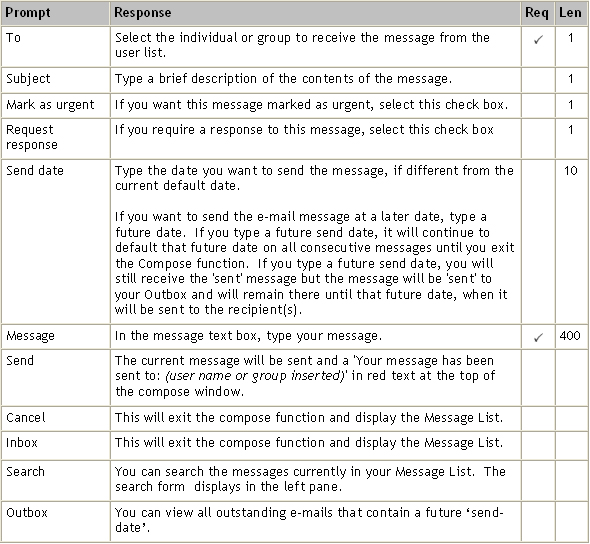
Search
You can search the messages in your Message List for a particular word
or words.
- Searching for a Message
1. Click Search.
2. In the Search For box, type the word(s) you want to find.
3. Click Search to locate any message that contains the word(s).
4. To display the message details in the Reading Pane, click the message
in the list.
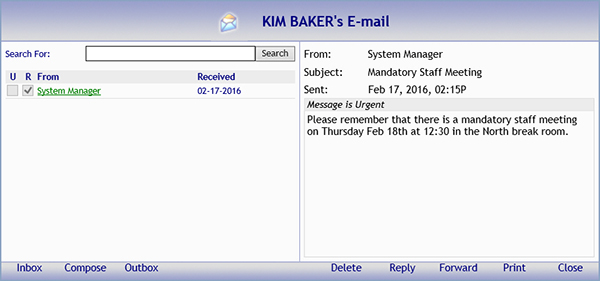
Outbox
With this function you can access all outstanding e-mails that contain
a future 'send date'. This function was designed for situations when an
employee is terminated or has resigned and they have e-mails pended for
future dates. The Administrator can reset the user's password, log on
and process all the e-mails in that user's Outbox.
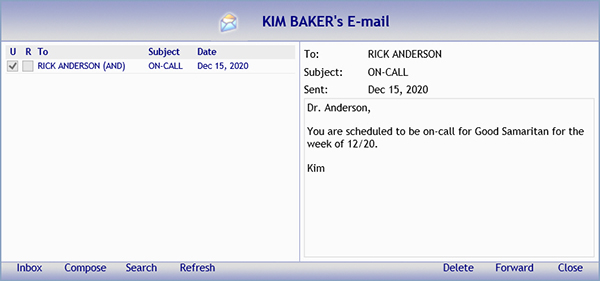
Inbox and the User Desktop
The number in parentheses, '(1)', next to Inbox
in the Action Column, reflects the number of e-mails currently in your
inbox. This number is updated each time you log off and log on.
If you have the Inbox selected as one of the four quadrants in the Desktop
Configuration, you can access and sort the e-mails (click the column
headings) right from the User Desktop. Click anywhere on the row containing
the e-mail information to access the message.
You can click Refresh to update the Inbox with any additional messages
that may have been received since you first accessed the function.
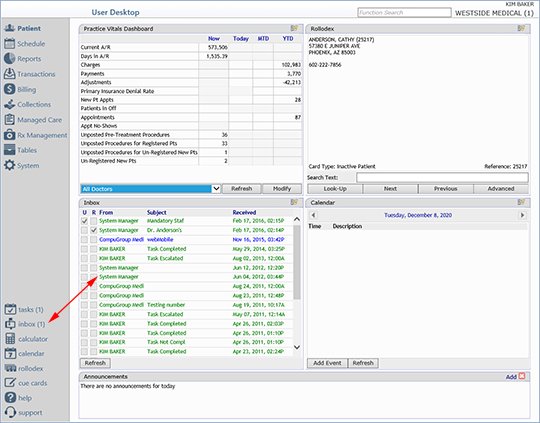
NOTE: E-mail messages can be automatically generated
from the Tasks Desktop Tool. If
you assign a task and request a Completion E-mail to be sent, the
message will contain the subject 'Task Completed'.