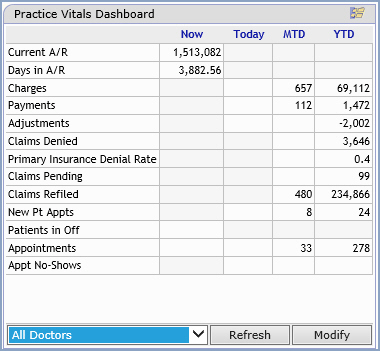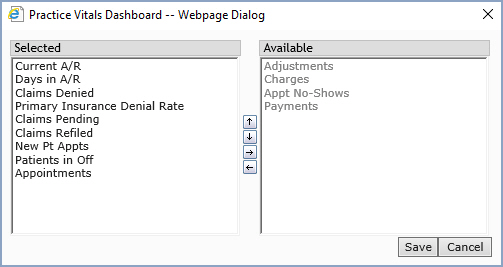Home > Introduction > User Desktop Functions > Practice Vitals Dashboard
Practice Vitals Dashboard
The Practice Vitals Dashboard Desktop Tool provides a snapshot view of
vital practice data for the database you are currently logged on to. Figures
are listed for each category in the appropriate column based on the type
of information being reported. The following functions are available:
The Practice Vitals Dashboard function is only available
on the Desktop Configuration for
a User Code if you select the Allow Practice Vitals check box in
Maintain Users under the
System, User Management menu. The dashboard will automatically
refresh the data at the interval specified in the Refresh field
in the Desktop Configuration.
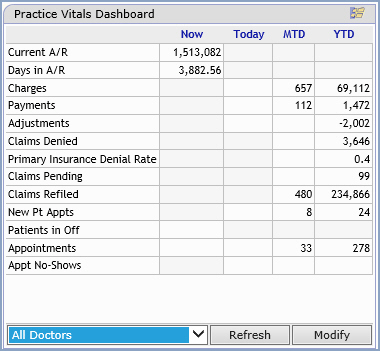
You select which categories you want to see on the dashboard
with the Modify function. The figures listed for
each available category are calculated based on the Doctor
or Location option you select:
- Current A/R - This figure appears in the Now column
and represents the total accounts receivable. This figure is automatically
updated each time this function is accessed or you click Refresh. Note:
Any transactions that you post with an Accounting Date that
is more than 30 days old, will be reflected in the Current
A/R the following day.
- Days in A/R - This figure appears in the Now column
and represents the average number of days it takes from the Date
of Service of the charge, to the
date the charge is paid in full and is no longer part of the outstanding
A/R.
- The calculation is based on the number of days you select for
the Days in A/R Calculation
field in the CGM
webPRACTICE Default Values function. If you do not have a
value selected for the Days in
A/R Calculation field, then 90 days will be used for the
calculation. The calculation takes the Total Gross Accounts Receivable
divided by the result of the (total charges
for the number of days selected for Days
in A/R Calculation divided by the total number
of days selected for Days
in A/R Calculation ).
- Gross A/R Total / (Total Chgs for # of Days/Total # of
Days) = Days in A/R
- To ensure
the figure provided represents a valid snap shot for your practice;
make sure the number
of days selected for the Days
in A/R Calculation field is close to the same number
of days (or less) than your practice has been posting charges
in CGM webPRACTICE. If your practice has not been
posting charges in CGM webPRACTICE for at least 90 days, this
figure should be ignored.
- This field is automatically calculated each evening.
- This field populates for a specific Doctor, All Doctors,
a specific Location or all Locations.
- Charges - This figure appears in the Today column
and reflects the total charges posted for today's Accounting Date.
The Month-to-Date (MTD) and Year-to-Date (YTD) totals
are automatically refreshed throughout the day or when you click Refresh.
The totals will match the Productivity Analysis reports that are printed
using the Accounting Date sorting option.
- Payments - This figure appears in the Today column
and reflects the total payments posted, whether they have been allocated
or left unallocated, if you select All Doctors from the Doctor/Location
list. The MTD and YTD payment totals only reflect allocated payments
(positive and negative) and re-applied payments. The MTD and YTD figures
do not match the Payment Journal totals for the month because of the
unapplied amounts. These totals will however match the totals on the
Payment Analysis reports. The MTD and YTD totals will be automatically
refreshed throughout the day or when you click Refresh.
- Adjustments - This figure appears in the Today column
and reflects the total adjustments posted, whether they have been
allocated or left unallocated, if you select All Doctors from
the Doctor/Location list. The MTD and YTD adjustment totals
only reflect allocated adjustments (positive and negative) and re-applied
adjustments. The MTD and YTD figures do not match the Adjustment Journal
totals for the month because of the unapplied amounts. These totals
will however match the totals on the Adjustment Analysis reports.
The MTD and YTD totals are automatically refreshed throughout the
day or when you click Refresh.
- Claims Denied - These figures only appear in the MTD
and YTD columns and reflect the total dollar amount of charges
denied and not the number of patients or claims. These figures are
calculated and taken directly from the Deny/Pend/Refile
Statistical Report. As additional charges are denied, the MTD
and YTD columns are updated.
- Primary Insurance Denial Rate - This percentage only appears
in the YTD column and All
Doctors must be selected. It reflects the denial rate percentage
for all primary insurance carriers by taking the total amounts denied
divided by the total amounts filed. This figure is calculated nightly
and does not reflect a real-time denial rate percentage. For additional
information, see the Primary
Insurance Denial Rate Report.
- Claims Pending - These figures only appear in the MTD
and YTD columns and reflect the total dollar amount of charges
pended and not the number of patients or claims. These figures are
calculated and taken directly from the Deny/Pend/Refile
Statistical Report. As additional charges are pended, the MTD
and YTD columns are updated.
- Claims Refiled - These figures only appear in the MTD
and YTD columns and reflect the total dollar amount of charges
refiled and not the number of patients or claims. These figures are
calculated and taken directly from the Deny/Pend/Refile
Statistical Report. As additional charges are refiled, the MTD
and YTD columns are updated.
- New Pt Appts - This figure appears in the Today column
and reflects the total number of new patient appointments scheduled
for today's date that have the New Patient option
selected or any appointments that have a Type of Visit
code that has New Patient
selected. A total is also provided for the MTD and YTD
column. Note: If a patient
appointment has New Patient
selected and also has a Type of Visit code that has New
Patient selected, that appointment will only be counted as
one new patient appointment.
- Patients in Off - This figure appears in the Now
column and represents the total number of patient accounts that have
had their appointment status set to Checked-In but have not
been set to Checked-Out yet, in the Patient
Check In/Out function. This figure includes every patient that
has been 'Checked-In', in addition to any that have been set to another
status code after being 'Checked-In' as they migrate through the office,
but not been set to 'Checked-Out' yet. Since some practices have separate
appointment status codes for each department as the patient migrates
through the office, this figure should capture all patients within
the 'Checked-In Cycle'. It will also include any patients that have
been set to status codes that have the Check In/Out Status Code
check box selected in the Patient/Status
Location Table under Schedule, Scheduling Table Maintenance.
If your practice does not use the Patient Check-In/Out function,
no figure will display for this category.
- Appointments - This figure appears in the Today column
and reflects the total number of patient accounts that have appointments
scheduled for today's date. It will not include any appointments that
have 'Other' selected for the New Patient option. A total is
also provided for the MTD and YTD column.
- Appt No-Shows - Displays the quantity of No Show procedure
codes posted. The No Show procedure code is stored in the No Show
Code field in the Scheduling
System Integration function.
Change
Doctor or Location
The data listed each time the dashboard displays on the desktop is controlled
by the default option you selected in the Desktop
Configuration. You can temporarily change this to view data for individual
doctors and locations or All Doctors or All Locations by
selecting an entry from the Doctor/Location list in the lower-left
corner of the dashboard.
Refresh
Click Refresh to immediately recalculate the totals and 'refresh'
the dashboard.
Modify
Click Modify to select which categories of information you want
displayed and the order in which they are displayed.
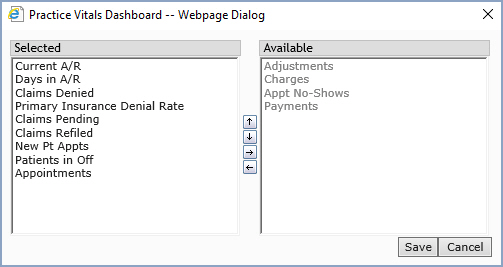
- Modifying the Dashboard Display
1. On the Dashboard, click Modify.
2. To add an item, select it from the Available pane and click
the Left-arrow button.
3. To remove an item, select it from the Selected pane and click
the Right-arrow button.
4. To move an item up, select it from the Selected pane and
click the Up-arrow button.
5. To move an item down, select it from the Selected pane and
click the Down-arrow button.