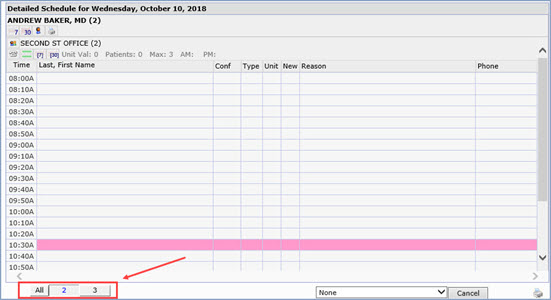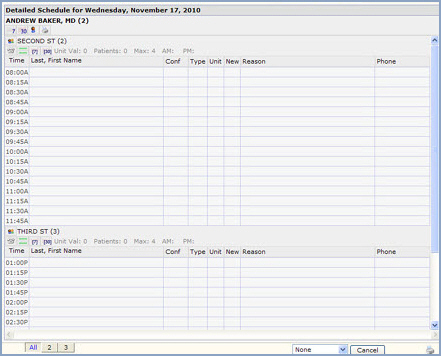Home > Schedule > Enter Patient Appointments > Main Scheduling Screen
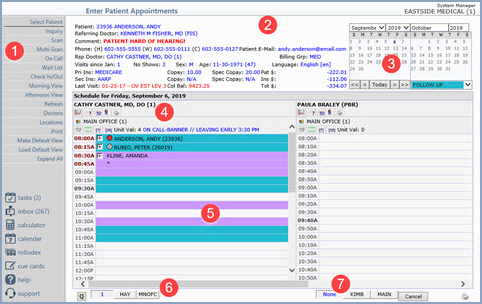
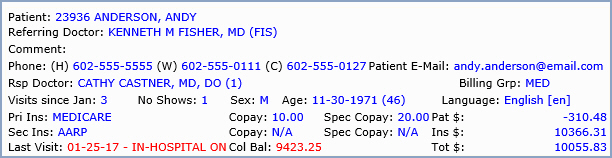
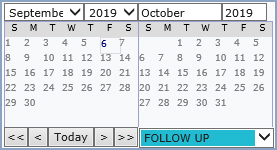
|
- Moves back one unit. |
|
- Moves back two units. |
|
- Displays the schedule for the current date. |
|
- Moves forward one unit. |
|
- Moves forward two units |

|
Print this schedule. This icon provides a shortcut to the Print Appointment Schedule function located in Schedule, Scheduling Printing Menu. |
|
On Call Indicator. If the doctor is On Call, the telephone will be displayed in yellow. For information about setting the on call indicator, see the Edit Doctor Schedules function. |
|
Maximum Appointment Indicator. This icon indicates whether the maximum number of appointments have been scheduled for this doctor. The maximum number of appointments allowed is set up using the Set Maximum Patient Loads function located in Schedule, Scheduling Table Maintenance, Doctor Code Integration Table, or the Edit Doctor Schedules function. After the maximum number of AM appointments has been reached the top bar will turn red; and after the maximum number of PM appointments has been reached, the bottom bar will turn red. |
CGM webVERIFY Eligibility Status icons: (CGM webVERIFY clients only)
 Verification Failed - Red
Verification Failed - Red
 Verification Passed - Green
Verification Passed - Green
 Verification Outdated - Grey
Verification Outdated - Grey
 Verification Partial - Yellow
Verification Partial - Yellow
 Never Verified - Clear - denotes a policy that has never been verified.
If you point to the icon, a ScreenTip will state either, 'Never
Verified' or 'Never Verified.
Carrier does not contain a CGM webVERIFY Identifier.' You can click
the Status icon to check eligibility for the carrier
Never Verified - Clear - denotes a policy that has never been verified.
If you point to the icon, a ScreenTip will state either, 'Never
Verified' or 'Never Verified.
Carrier does not contain a CGM webVERIFY Identifier.' You can click
the Status icon to check eligibility for the carrier
The status icon reflects the status of the specific result being viewed, not the current eligibility status for the policy.